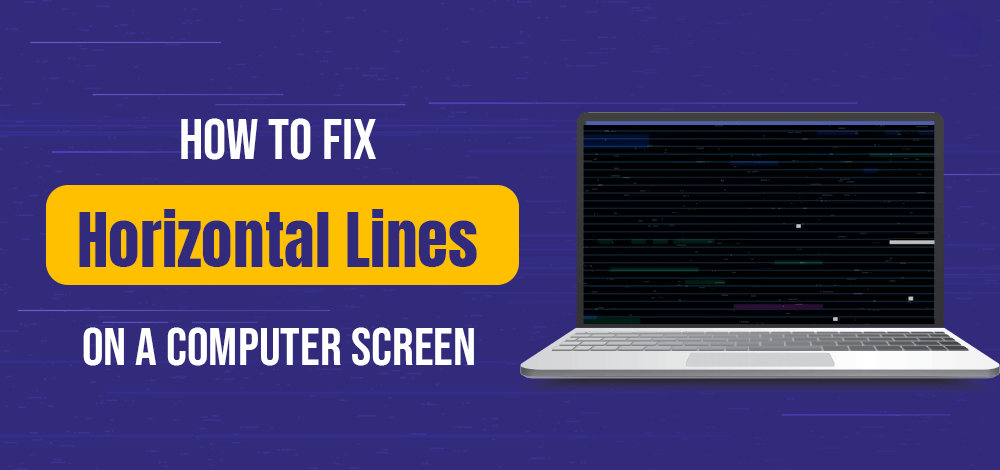
Horizontal Lines on Monitor Screen: Causes and Quick Fixes
Dealing with horizontal lines on a monitor screen can be a common and frustrating issue for many computer users. These lines often appear without warning and can disrupt the visual display, making it difficult to read text or view images clearly. Horizontal lines may indicate a variety of underlying problems, from hardware faults to software glitches. Identifying the cause is essential for finding an effective solution. It’s important to approach this issue methodically, starting with simple troubleshooting steps before moving on to more advanced diagnostic procedures if necessary.
Troubleshooting Horizontal Lines on Your Computer Monitor
Horizontal lines on a computer monitor can be annoying and disrupt your work. Luckily, several simple fixes can help you diagnose and resolve the issue.
Common Causes and Their Solutions
| Cause | Solution |
|---|---|
| Loose or Damaged Cables | Check all cable connections, including the video cable (VGA, DVI, HDMI, DisplayPort) and power cable. Make sure they are securely plugged in and not damaged. |
| Incorrect Resolution or Refresh Rate | Adjust the resolution and refresh rate settings in your computer’s display settings. Use the recommended settings for your monitor. |
| Outdated or Corrupted Display Drivers | Update your graphics card drivers from the manufacturer’s website or use Windows Update. If the issue persists, try reinstalling the drivers. |
| Overheating | Clean the monitor’s vents and ensure proper airflow around it. If the issue occurs during demanding tasks, try lowering graphics settings or reducing the workload. |
| Physical Damage | If the lines are only visible on certain colors or patterns, it might indicate a problem with the LCD panel. In this case, you’ll likely need professional repair or replacement. |
| Interference | Nearby power sources or devices can cause interference. Move your monitor away from potential culprits. |
| Hardware issues | If the above steps don’t help, there might be a hardware problem with the monitor itself. |
Troubleshooting Steps
- Power Cycle: Turn off your monitor, unplug it for 30 seconds, and then plug it back in and turn it on.
- Check Cables: Inspect the HDMI, DisplayPort, or VGA cable for kinks and properly re-seat both ends. Swap out the cable if you have one, to rule out a bad cable.
- Update Drivers: Go to the website of your graphics card manufacturer (NVIDIA, AMD, or Intel) and download the latest drivers. Install them and then restart your computer.
- Try Different Source: If possible, connect the monitor to a different computer or laptop. If the issue is gone, the problem likely lies with your original computer.
- Adjust Monitor Settings: Access your monitor’s on-screen menu and try adjusting brightness, contrast, or other settings.
Table: Troubleshooting Guide
| Issue | Solution |
|---|---|
| Loose Connection | Ensure cables are securely plugged in |
| Outdated Drivers | Update graphics card drivers |
| External Interference | Move monitor away from potential interference sources |
| Hardware Failure | May need professional repair or replacement |
Further Tips
- Try changing your screen resolution.
- Look for a firmware update for your monitor on the manufacturer’s website.
Additional Troubleshooting Tips
- Restart Your Computer: Sometimes, a simple restart can fix temporary glitches causing the horizontal lines.
- Test with a Different Monitor: If possible, connect your computer to another monitor to see if the lines persist. This can help determine if the issue is with the monitor or the computer itself.
- Check for Loose Connections Inside the Monitor: If you’re comfortable opening the monitor, carefully check for loose connections or damaged components. However, be cautious, as opening the monitor can void the warranty.
- Reset Monitor Settings: If the issue started after changing settings, try resetting the monitor to its factory defaults.
- Run Hardware Diagnostics: Some monitors have built-in diagnostics tools that can help identify hardware issues.
When to Seek Professional Help
If the problem persists after trying these troubleshooting steps, it’s time to seek professional help. Contact the manufacturer’s support or a qualified technician to diagnose and repair the issue.
How to Fix Horizontal Lines on Monitor Screen
| Step | Description |
|---|---|
| Basic Checks | Perform these simple checks first: |
| * Restart System | A simple restart can often resolve temporary glitches. |
| * Check Monitor | Turn the monitor off and on again. |
| * Test with Different Monitor | Isolate the issue by using a different monitor with your computer. |
| * Inspect Monitor (Disconnected) | Disconnect the monitor’s cables. If lines persist, the issue lies within the monitor itself. |
| Cable Connections | Ensure cables are secure and undamaged: |
| * Reseat Cables | Disconnect and reconnect all monitor cables, including power and video cables. |
| Driver Updates | Update drivers to ensure compatibility: |
| * Update Graphics Card Drivers | Outdated drivers can cause display issues. |
| * Update System Updates | Install the latest operating system updates. |
| Display Settings | Adjust display settings to potentially improve the picture: |
| * Change Screen Resolution | Try a different screen resolution. |
| * Calibrate Monitor | Calibrate your monitor for optimal color and clarity. |
| * Change Refresh Rate | Experiment with different monitor refresh rates. |
| Advanced Troubleshooting | If basic checks fail, try these: |
| * Run Troubleshooter | Utilize built-in troubleshooters to diagnose potential issues. |
| * Reset Monitor Settings | Reset the monitor to its factory settings (consult monitor manual for specific instructions). |
| Note: | In some cases, horizontal lines may indicate hardware damage requiring professional repair or monitor replacement. |
Addressing horizontal lines on a screen involves checking the monitor and cables for damage, updating device drivers, and adjusting display settings. Sometimes, the solution can be as straightforward as rebooting the computer or reseating a cable, while in other cases it could require more in-depth actions like matching the display’s resolution with the GPU’s output or checking for issues within the system’s BIOS. Regular maintenance and being proactive about system updates can prevent many of these problems before they start impacting monitor performance.

Key Takeaways
- Horizontal lines on a monitor can signal various issues from hardware to software.
- Starting with basic troubleshooting steps often resolves the problem effectively.
- Routine maintenance is crucial in preventing screen display issues.
Understanding Horizontal Lines on Monitor Screens
When horizontal lines disrupt the clarity of a monitor screen, it generally indicates an issue with the display that needs addressing. The following subsections will guide you through identifying common causes, diagnosing the problem, making software and setting adjustments, exploring physical and hardware solutions, and knowing when professional help is necessary.
Common Causes of Monitor Display Issues
Horizontal lines on a monitor can be caused by a wide range of issues. Overheating can lead to screen glitches, including lines. Physical damage, such as drops or impacts, can harm internal components like the LCD panel. Loose or damaged cables can disrupt the signal between the computer and the monitor. Sometimes, settings within the device may be incorrectly configured, such as the screen resolution or refresh rate settings not aligning with the monitor’s capabilities.
- Physical damage: Drops and impacts.
- Loose connections: HDMI, DisplayPort, and VGA cables.
- Overheating: Poor ventilation causing electronics to malfunction.
- Incorrect settings: Mismatched resolution and refresh rate.
Diagnosing the Problem
To find the root of the problem, start by checking the cables for visible damage or loose connections. Ensure the graphics card driver is updated through the device manager. If the lines appear during startup, they might show up in the BIOS, indicating hardware issues. On Windows, you can boot in safe mode to see if the lines persist, which can help determine whether the issue is software-related.
- Hardware check: Monitor cables, connections, and visible condition of electronics.
- Software check: Update graphics card driver, boot in safe mode, and scan for malware.
- BIOS: Observe if lines are visible during startup.
Software and Settings Adjustments
Make sure the computer’s resolution matches the monitor’s recommended settings. Outdated drivers can cause display issues, so updating your drivers regularly may prevent or resolve problems. Adjusting the refresh rate settings in the display options can also resolve mismatch issues.
- Resolution: Set the correct screen resolution in display settings.
- Update drivers: Use device manager to update graphics card and monitor drivers.
- Refresh rate: Tweak refresh rate settings to align with the monitor.
Physical and Hardware Solutions
Power down the computer and monitor to check physical connections; reseat cables firmly. A faulty graphics card can cause display issues, so inspecting or temporarily replacing it can be revealing. For a laptop screen, gently opening and closing the lid can show at what angle the lines appear, potentially pointing to a cable issue. If feasible, cleaning the internal components, such as reseating ribbon cables inside the monitor or clearing out dust, may help.
- Reseating cables: Ensure monitor connection is secure.
- Graphics card inspection: Check for physical damage or replace if necessary.
- Laptop hinge test: Look for lines upon slow opening and closing.
- Cleaning internals: Clear dust and reseat internal cables if comfortable with opening electronics.
When to Seek Professional Help
Seeking professional help is recommended when more straightforward solutions fail or when the issue appears complex and beyond a basic fix. This is especially true for LCD panel or backlight problems, which often require specialist attention or replacement. Taking the monitor or computer to a repair shop can prevent further damage and help ensure a proper and safe repair.
- LCD panel issues: Specialist repair needed for display layers.
- Complex issues: If the problem persists after basic troubleshooting, consult a professional.
- Safe repairs: Professionals can safely handle intricate hardware repairs.
Preventive Measures and Maintenance Tips
Maintaining a monitor in top condition requires regular upkeep and attention to both hardware and software. Taking the right steps can prevent issues like horizontal lines from disrupting your display.
Regular Monitoring and Upkeep
It’s crucial to routinely inspect your monitor and PC for any signs of trouble. Checking connections to make sure they’re secure can ward off problems before they start. This includes ensuring that HDMI and DisplayPort cables are plugged in firmly and inspecting for damage. Regular cleaning helps to avoid dust buildup inside the monitor or on the surface, which can lead to overheating or pixel issues.
Optimizing Software and Drivers
Keep your PC’s graphics and display drivers up-to-date. Updated drivers can fix bugs that may cause display issues. Performing these updates is straightforward via the device manager or graphics card software. If you encounter problems after an update, consider rolling back to a previous driver version to see if that resolves them.
Hardware Care and Upgrade Considerations
The condition of a monitor’s hardware can affect its performance. If you’re facing display issues, try connecting your monitor to another PC to check if the problem persists, which could indicate internal hardware concerns. Over time, upgrading your graphics card might become necessary to keep up with the demands of newer monitors and to prevent compatibility issues.
Best Practices to Protect Your Monitor
To best safeguard your monitor, avoid placing it near magnetic devices which can distort the display. It’s also vital to select the correct screen resolution and refresh rate settings to prevent conflicts that could cause horizontal lines to appear. Regular updates of the operating system and all relevant software help in minimizing software issues that could affect monitor performance.
Frequently Asked Questions
This section provides straightforward answers to common issues related to horizontal lines on monitor screens.
What causes horizontal lines to appear on a laptop screen?
Horizontal lines on a laptop screen can result from various hardware and software issues. They often stem from a loose or damaged video cable or problems with the graphics card. At times, they could indicate a failing screen.
How can I fix flickering horizontal lines on a desktop monitor?
For flickering horizontal lines on a desktop monitor, check your monitor’s cable connections to ensure they’re secure. Adjusting the screen’s refresh rate or resolution settings may also alleviate the flickering. If the issue persists, consider updating your graphics driver.
What troubleshooting steps should I take if I see faint horizontal lines on my display?
If faint horizontal lines are visible, start by restarting your computer to remove any temporary glitches. If the issue remains, gently adjust the angle of the screen to see if this affects the lines. Inspecting the video cables and ports for any signs of damage is also a good step.
Why are there horizontal lines on my screen after updating to Windows 10?
Following a Windows 10 update, horizontal lines may be due to compatibility issues with the new operating system. Updating the display adapter driver through the Device Manager often helps resolve these anomalies.
How do I resolve horizontal lines on my Dell monitor?
Horizontal line problems on a Dell monitor could often be resolved by performing a monitor self-test. This is done by unplugging the video cable from the PC, leaving the power cable connected, and turning on the monitor to see if the lines are still present.
What are the potential reasons for persistent lines on an LCD screen?
Persistent lines on an LCD screen typically suggest a more permanent hardware issue. This could be due to a failing graphics card, a damaged screen, or internal malfunctions. If the monitor is under warranty, contacting the manufacturer for service may be required.



