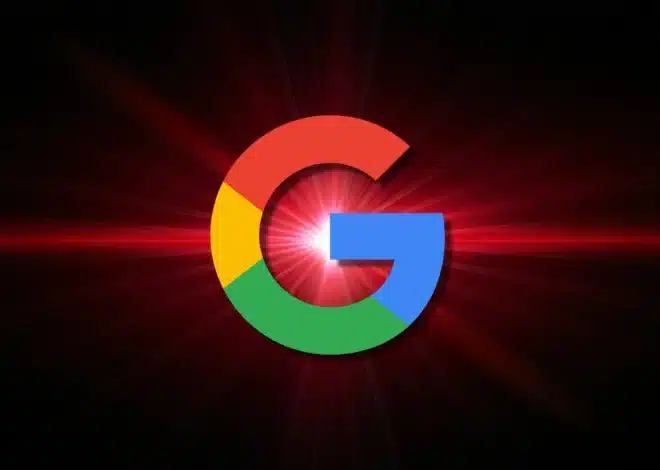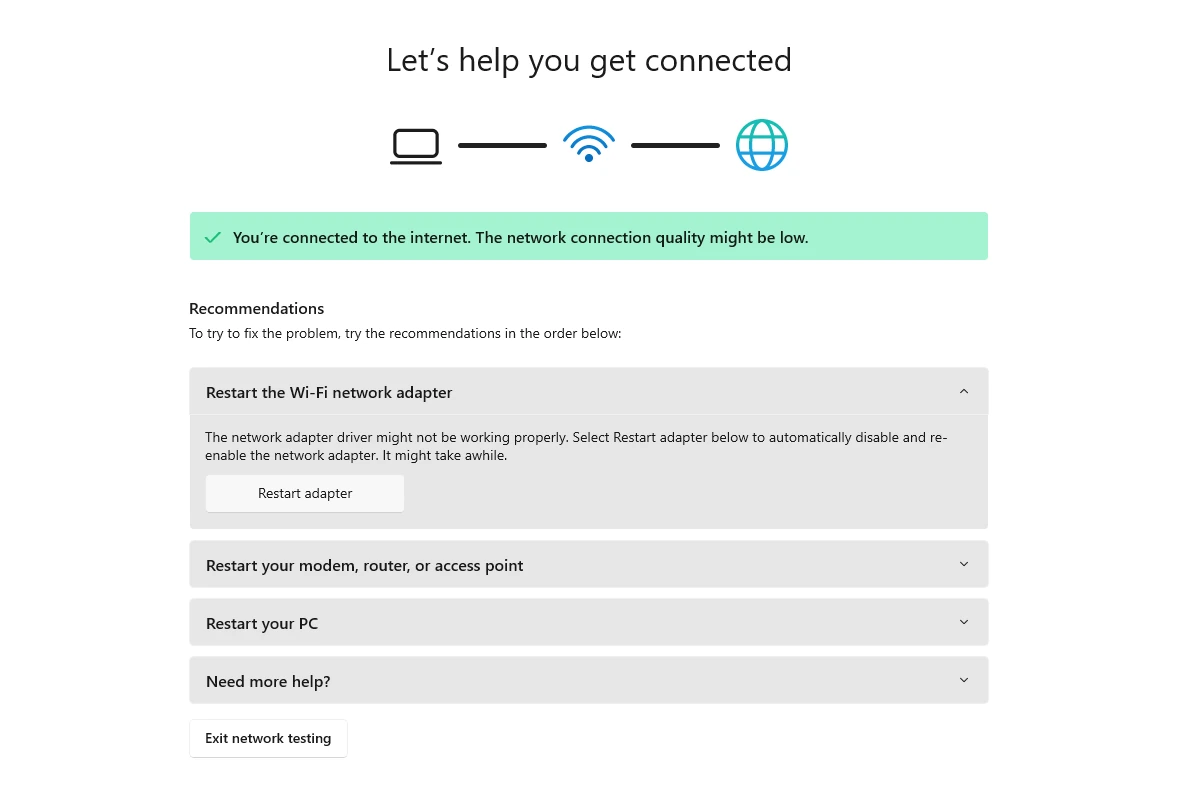
How to Run a Diagnostic Test on Your Computer
Computer diagnostics can help find and fix problems with your PC. Running tests can spot issues before they cause bigger troubles. In today’s digital age, our computers are essential for work, communication, and entertainment. When something goes wrong, it can disrupt our lives and cause a lot of stress. However, you don’t always need to rush to a repair shop. This guide will walk you through simple steps to diagnose common computer issues, from hardware checks to software solutions.
You’ll also learn when it’s time to call in a professional and get some quick fixes for common problems. With a bit of know-how, you can often troubleshoot your computer and get back to your digital life in no time. You don’t need to be a tech expert to run basic diagnostics. Windows Memory Diagnostic checks your RAM for errors. The PC Health Check app looks at overall system health. These tools can find problems with hardware or software. Regular checks keep your computer running smoothly. They can catch small issues before they turn into big headaches. Running diagnostics is a smart way to take care of your PC and avoid future problems.
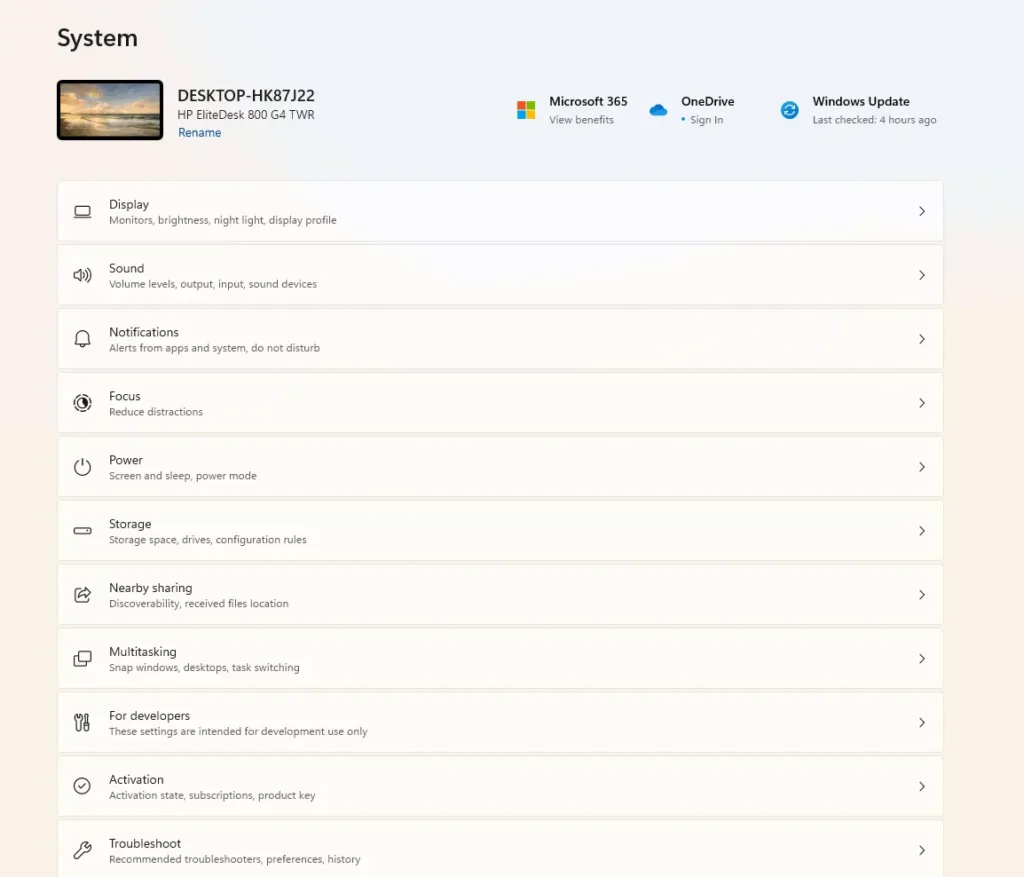
Troubleshooting Your Tech: A DIY Guide
Check Your Hardware
Sometimes, a simple hardware issue can cause big problems. Here are a few things to check:
- Cables: Make sure all your cables are plugged in tight. Loose cables can cause all sorts of weird issues.
- Peripherals: Unplug any external devices like printers, scanners, or external hard drives. Sometimes, these devices can conflict with your computer.
- Overheating: Is your computer getting too hot? If so, it might be shutting down to protect itself. Check the vents and make sure they’re not blocked. You might need to clean out the dust.
Software Solutions
If the hardware seems fine, the problem might be with your software. Here are a few things to try:
- Restart: It sounds simple, but a restart can often fix minor glitches.
- Update: Make sure your operating system and all your software are up-to-date. Outdated software can have bugs and security vulnerabilities.
- Scan for Malware: Run a full scan with your antivirus software. Malware can cause all sorts of problems, from slowdowns to crashes.
- Check for Disk Errors: Use your operating system’s built-in disk checking tool to scan for and repair any errors on your hard drive.
Steps To Run A Windows Diagnostic
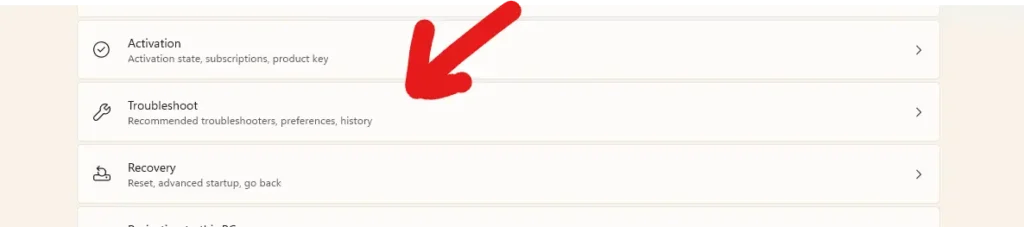
Here’s how to run a diagnostic test on a Windows computer:
- Go to Settings
- Select System for Windows 11 or Update & Security for Windows 10
- Select Troubleshoot
- For Windows 11, select ‘Other troubleshooters’
- Choose a troubleshooter for your issue
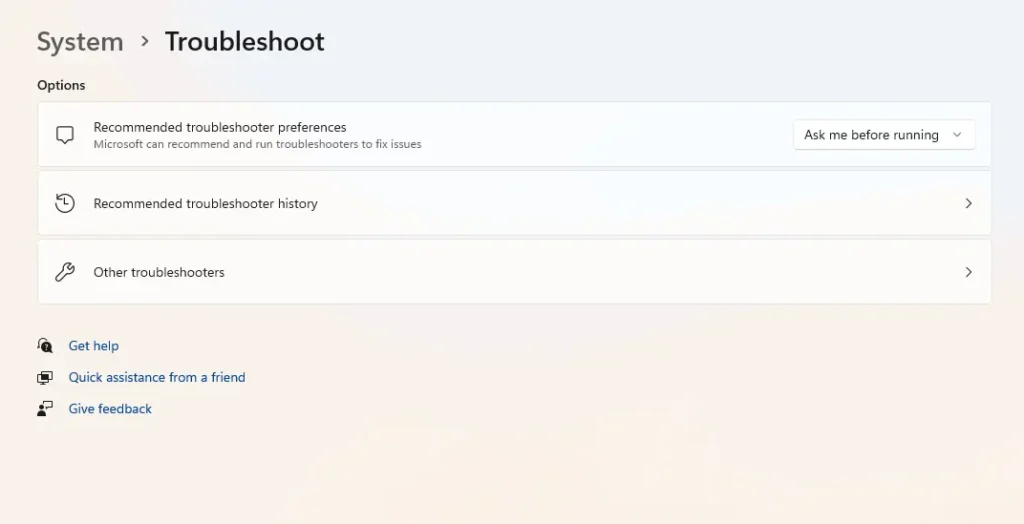
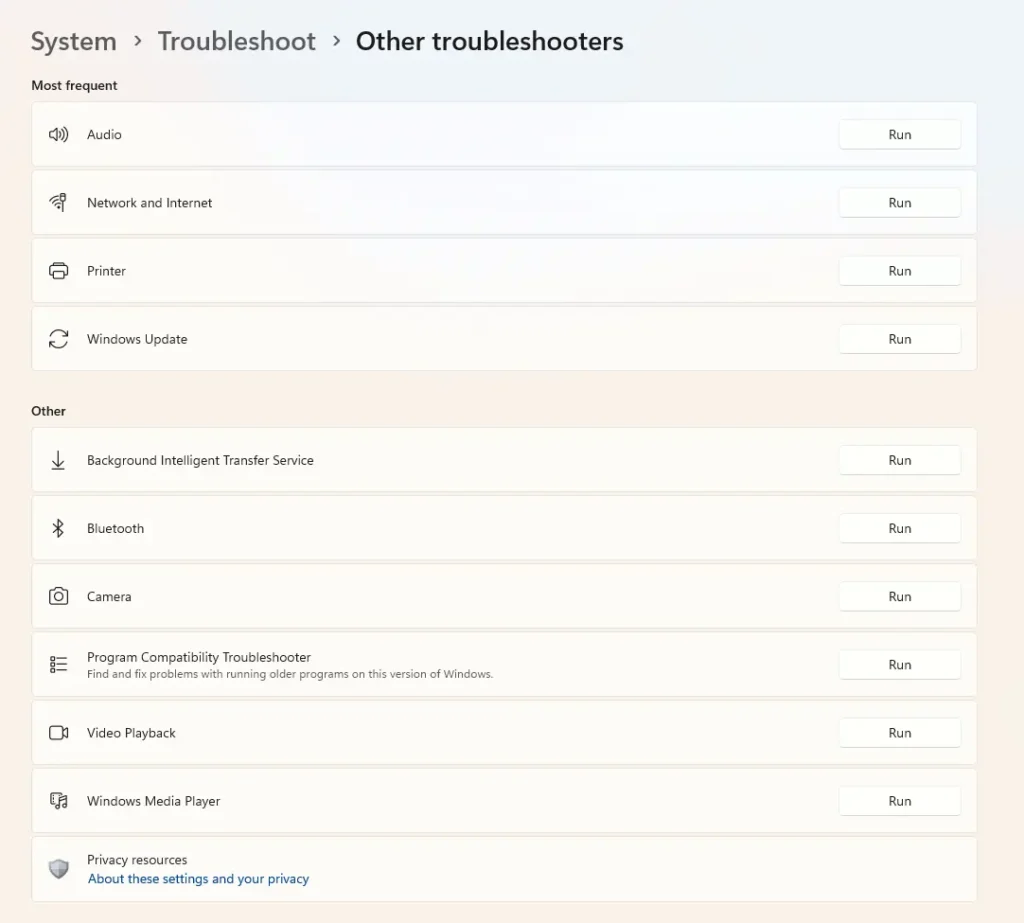
When to Call a Pro
If you’ve tried everything and your computer is still acting up, it might be time to call in a professional. Here are a few signs that you need help:
- The Blue Screen of Death: This is a serious error that usually indicates a hardware or software problem that you can’t fix yourself.
- Strange Noises: If your computer is making grinding, clicking, or whirring noises, it could be a sign of a failing hard drive or fan.
- Data Loss: If you’ve lost important files, a professional might be able to recover them.
Common Issues and Fixes
Here’s a table of some common computer problems and how to fix them:
| Problem | Possible Causes | Solutions |
|---|---|---|
| Computer won’t turn on | Power cord not plugged in, Power outlet not working, Power supply failure | Check power cord and outlet, Try a different outlet, Replace power supply |
| Slow performance | Too many programs running, Low disk space, Malware | Close unnecessary programs, Delete unneeded files, Run an antivirus scan |
| Computer freezes or crashes | Overheating, Faulty hardware, Software conflict | Clean vents and fans, Check for hardware errors, Update or uninstall conflicting software |
| No internet connection | Modem or router issue, Network settings incorrect, ISP outage | Restart modem and router, Check network settings, Contact your ISP |
| Blue Screen of Death | Hardware failure, Driver conflict, Corrupted system files | Check for hardware errors, Update or reinstall drivers, Run system file checker |
Diagnosing computer problems can be frustrating, but with a little patience and troubleshooting, you can often get your computer back up and running. Remember to start with the simple things, like checking your cables and restarting your computer. If the problem persists, try some of the software solutions mentioned above. And if all else fails, don’t hesitate to call in a professional.
Key Takeaways
- Windows has easy-to-use tools for checking computer health
- Regular checks can find small problems before they get bigger
- You don’t need to be an expert to run basic computer tests
Initiating Computer Diagnostics
Computer diagnostics help find and fix problems. They check hardware and software to keep your PC running well.
Understanding Diagnostic Needs
Diagnostics spot issues before they get worse. They can find viruses, bad hard drives, or slow internet. Regular checks keep your computer healthy.
Some signs you need diagnostics:
- Slow startup or programs
- Freezing or crashing
- Strange noises
- Blue screens
Don’t wait for big problems. Run tests often to catch small issues early.
Gathering Tools for Diagnosis
Windows has built-in tools for basic checks. These include:
- Task Manager
- Disk Cleanup
- Windows Memory Diagnostic
- Performance Monitor
For deeper scans, you might need extra software. Anti-virus programs offer full system scans. Hardware makers often have their own diagnostic tools too.
Keep these tools ready:
- Updated anti-virus
- Disk check software
- Memory testers
- CPU stress tests
Performing Basic Troubleshooting Steps
Start with simple steps before deep scans. These quick checks can solve many issues:
- Restart your computer
- Check all cables
- Update Windows and drivers
- Run Windows Security scan
If problems continue, use Windows troubleshooters. Find them in Settings > System > Troubleshoot.
For tough issues, open Command Prompt as admin. Type “sfc /scannow” to check system files. This finds and fixes corrupted Windows files.
Remember to back up your data before any big tests or fixes. This keeps your files safe if something goes wrong.