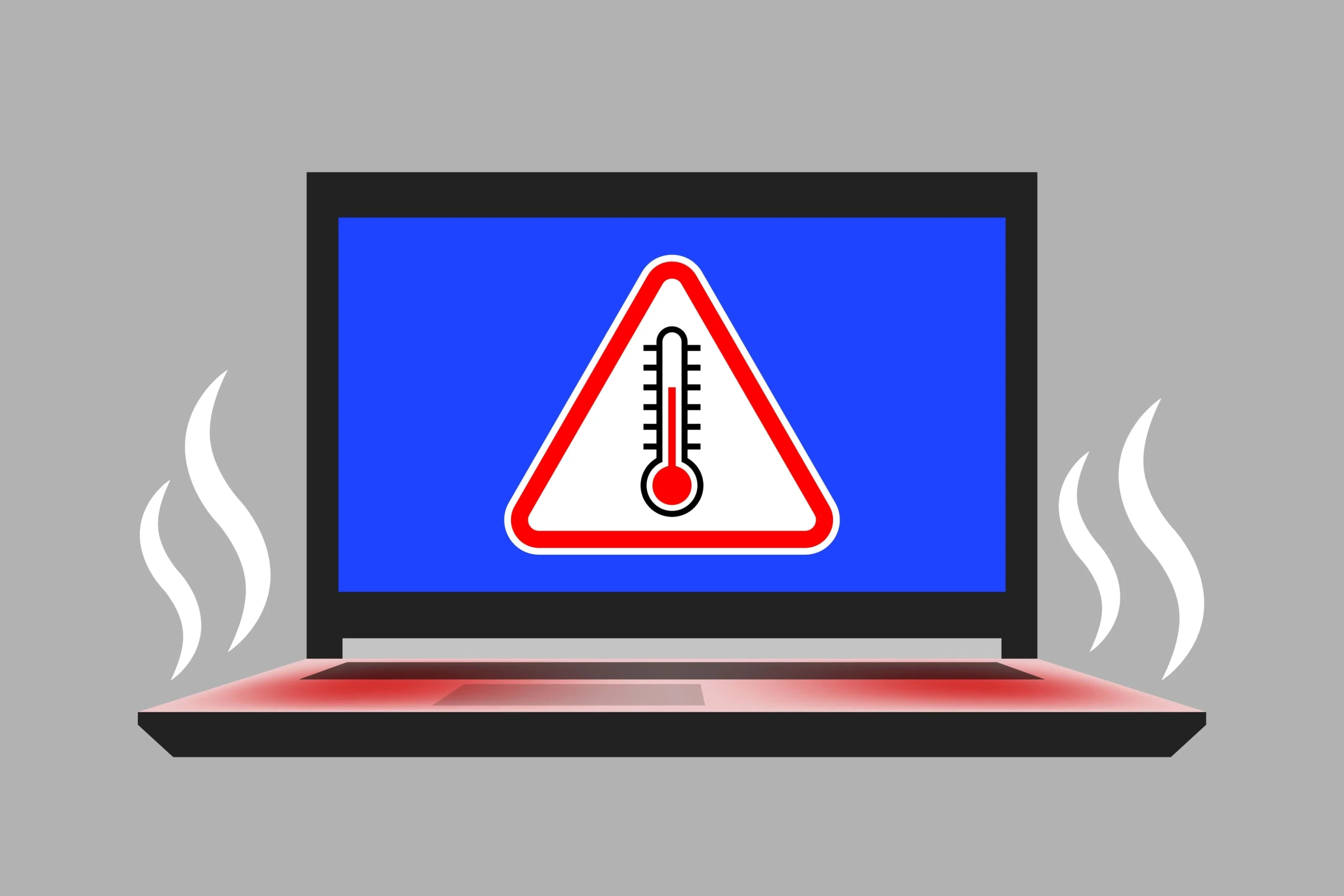
How to Fix Laptop Overheat Problems: A Comprehensive Guide
Laptops can overheat for a lot of reasons – but no matter why, it’s always a bad thing. Overheating in laptops can lead to them slowing down and reducing their lifespan. They do this to protect themselves from the heat. A clean laptop with good airflow stays cool and runs faster. Overheating can be a frustrating and potentially damaging issue, but with the right steps and precautions, you can keep your device running cool and avoid long-term problems.
By understanding the common reasons for overheating and using the solutions in this guide, you can extend the life of your laptop and have a smooth computing experience. If the problem continues, it’s best to seek help from a professional technician. Laptops overheat because they pack powerful parts into a small space. Dust, blocked vents, and heavy use can make the problem worse. However, there are easy ways to keep your laptop cool, such as using a cooling pad or cleaning the fans.
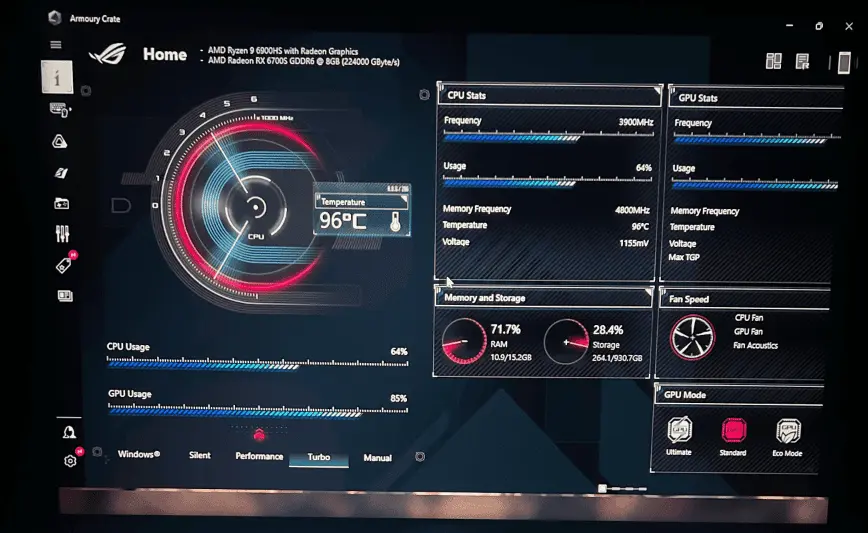
Laptops are designed to operate within a safe temperature range, usually between 50 to 95 degrees Fahrenheit (10 to 35 degrees Celsius). This range indicates the ideal operating temperature of the surrounding environment and the temperature at which the laptop should be brought to before use.
Beat the Heat: Laptop Overheating Fixes
Common Causes of Laptop Overheating: The Usual Suspects
Several factors contribute to laptop overheating:
- Dust and debris: Blocking airflow in vents and fans.
- Demanding tasks: Running intensive applications like gaming or video editing.
- Outdated drivers: Incompatible or inefficient drivers can strain the system.
- Poor ventilation: Placing the laptop on soft surfaces or blocking its vents.
- Ambient temperature: Working in a hot environment.
- Hardware issues: Malfunctioning fans, worn-out thermal paste, or damaged components.
Initial Steps: Quick and Easy Solutions
Before diving deeper, try these simple fixes:
- Clean the vents and fans: Use compressed air to remove dust and debris.
- Use a cooling pad: Elevate your laptop and improve airflow with a cooling pad.
- Close unnecessary programs: Running too many applications can increase heat.
- Adjust power settings: Switch to a balanced or power-saving mode to reduce performance and heat.
- Update drivers and BIOS: Ensure your laptop’s software is up-to-date.
- Work in a cooler environment: Avoid using your laptop in direct sunlight or hot areas.
Troubleshooting Specific Issues: Addressing Common Symptoms
| Issue | Possible Causes | Solutions |
|---|---|---|
| Loud fan noise: | Dust buildup, high CPU/GPU usage, fan malfunction | Clean vents and fans, close demanding programs, check for driver updates, replace fan if needed |
| Sudden shutdowns: | Overheating protection kicking in | Clean vents and fans, reapply thermal paste, check for hardware damage |
| Reduced performance: | Thermal throttling due to overheating | Clean vents and fans, adjust power settings, reapply thermal paste |
| Laptop hot to the touch: | Normal operation, but excessive heat is a concern | Use a cooling pad, adjust power settings, check for blocked vents |
| Battery draining quickly: | High power consumption, battery degradation | Adjust power settings, close unused programs, replace battery if needed |
Advanced Troubleshooting: For Persistent Issues
If basic steps don’t resolve the overheating, consider these advanced options:
- Reapply thermal paste: If comfortable, replace the old thermal paste on the CPU and GPU to improve heat transfer.
- Check for hardware issues: Inspect for damaged fans, loose connections, or other hardware problems.
- Run hardware diagnostics: Use built-in or third-party tools to identify any hardware malfunctions.
- Seek professional repair: If the problem persists, consult a qualified technician for further diagnosis and repair.

Preventative Measures: Keeping Your Laptop Cool
- Regular cleaning: Clean vents and fans regularly to prevent dust buildup.
- Use a laptop stand: Elevate your laptop for better airflow.
- Avoid blocking vents: Don’t place your laptop on soft surfaces or cover its vents.
- Monitor temperatures: Use software to track your laptop’s temperature and identify potential issues early on.
- Keep your laptop’s software updated: Install the latest drivers and BIOS updates for optimal performance and efficiency.
Key Takeaways
- Overheating slows down laptops and shortens their life
- Clean fans and vents help laptops stay cool
- Cooling pads and proper use keep laptops running well
Understanding Laptop Overheating
Laptop overheating can slow down your computer and cause damage. It’s vital to know the signs and fix the problem fast.
Symptoms and Causes
Laptop overheating has clear signs. Your laptop may get very hot to touch. The fan might make loud noises. The computer could slow down or freeze. In some cases, it may shut off on its own.
Many things can make a laptop overheat. Dust is a big problem. It can block air vents and fans. Old thermal paste can’t move heat well. Sometimes, broken parts like fans cause issues. Heavy programs that make the CPU work hard can also lead to high temps.
Running too many apps at once can heat things up. Bad drivers might make parts work harder than needed. Even where you use your laptop matters. Soft surfaces like beds can block airflow.
Assessing Fan and Airflow Functionality
Good airflow is key to keep laptops cool. Fans play a big role in this. Listen for your fan. If it’s too loud or quiet, there might be a problem.
Check the air vents. Make sure they’re not blocked. Use a can of compressed air to blow out dust. This helps air flow better.
Put your laptop on a hard, flat surface. This lets air move under it. Cooling pads can help too. They give extra airflow and sometimes have more fans.
If fans still don’t work right, they might need to be fixed or replaced. This often needs a pro’s help.
Monitoring and Managing Internal Temperatures
Keeping an eye on your laptop’s temp is smart. You can use free tools like Core Temp or HWMonitor. These show you how hot your CPU gets.
Most laptops should stay under 80°C (176°F) when working hard. If temps go higher, your laptop might slow down to cool off. This is called throttling.
You can help manage heat in a few ways. Close apps you’re not using. This gives your CPU a break. Update your drivers and BIOS. Sometimes this fixes heat issues.
If things get too hot, give your laptop a rest. Let it cool down before using it again. For long-term fixes, you might need new thermal paste or a good cleaning.
Preventive Measures and Solutions
Keeping your laptop cool is key to its health and performance. There are many ways to stop it from getting too hot.
Routine Maintenance and Cleaning
Clean your laptop often to keep it cool. Use a soft brush to get rid of dust from the vents and fans. A can of compressed air can blow out stuck dirt. Wipe the outside with a damp cloth. Be careful not to get water inside.
Check your laptop’s vents and fans every few months. Make sure they’re not blocked. If you hear odd noises from the fan, it might need fixing. Good airflow is vital for cooling.
Replace old thermal paste between the CPU and heat sink. This helps move heat away from vital parts. It’s best to have a pro do this if you’re not sure how.
Configuring Power and Performance Settings
Change your laptop’s power settings to help it run cooler. Lower settings use less power and make less heat. In Windows, go to Power Options in the Control Panel. Pick a plan that saves energy.
For gaming, turn down graphics settings. This puts less strain on your system. Use game boosters to close unneeded programs. They free up resources and reduce heat.
Update your BIOS. New versions often have better heat control. Check your laptop maker’s website for updates. Follow their steps to install safely.
Hardware and Accessory Enhancements
Use a cooling pad to help your laptop stay cool. It lifts the laptop and adds extra fans. This boosts airflow and pulls heat away. Pick one that fits your laptop size.
Raise your laptop with a stand or small objects. This lets more air flow under it. Even a slight lift can help a lot.
For desktop use, think about a docking station. It can add cooling and let you use external monitors. This takes stress off your laptop’s parts.



