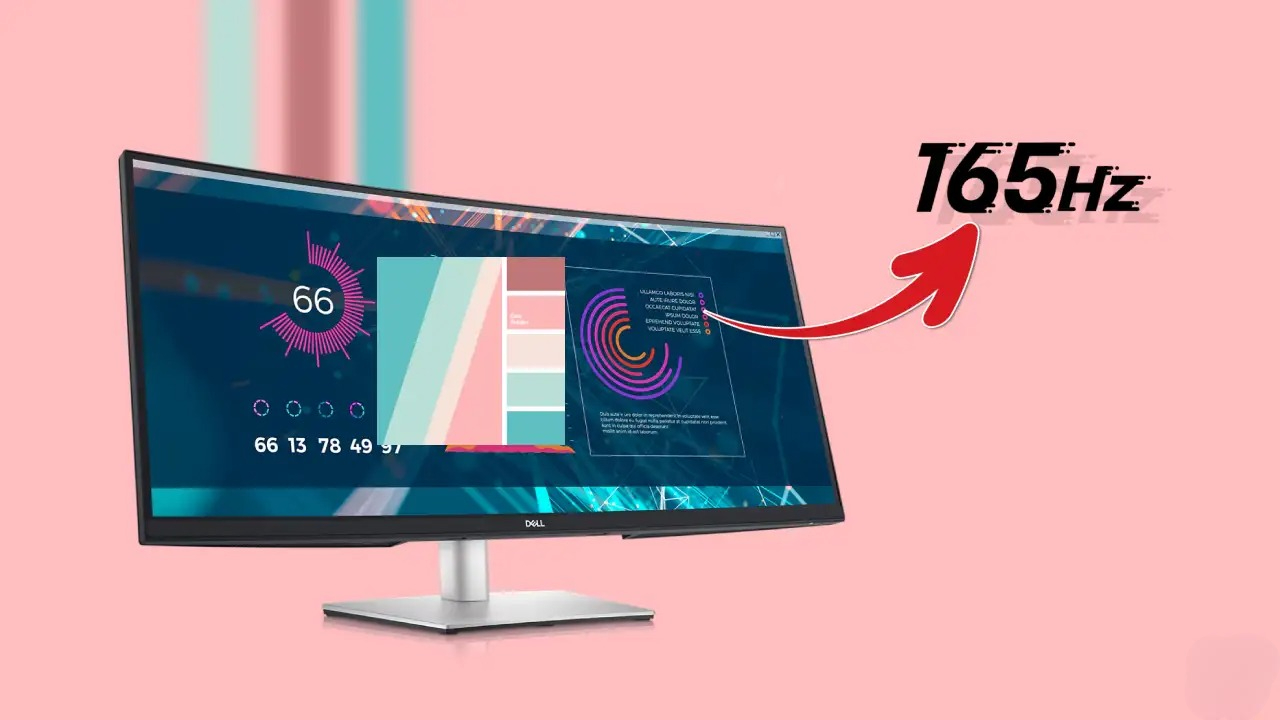
Why is My 165Hz Monitor Stuck at 60Hz? How to Fix and Unlock Full Refresh Rate
If you’ve recently bought a 165Hz monitor but are only getting a 60Hz refresh rate, you’re not alone. This common issue can be caused by different factors such as cable types, graphics card capabilities, and monitor settings. If you’re experiencing this problem, there could be several reasons behind it, including cable limitations, outdated drivers, or incorrect settings. This guide will help you troubleshoot the issue and unlock the full refresh rate potential of your monitor. By addressing these issues one by one, you can ensure a smoother and more responsive visual experience that matches your display’s capabilities.

Troubleshooting Your Refresh Rate: Why 60Hz on a 165Hz Monitor?
Cable Limitations
The cable connecting your PC to your monitor plays a crucial role in achieving higher refresh rates. An older or low-quality HDMI cable might not support the full bandwidth required for 165Hz. Consider upgrading to a high-speed HDMI cable or, ideally, a DisplayPort cable, which generally offers better bandwidth for higher refresh rates.
Outdated or Incorrect Graphics Drivers
Outdated or incompatible graphics drivers can prevent your system from recognizing and utilizing your monitor’s full refresh rate capabilities. Make sure to download and install the latest drivers for your graphics card from the manufacturer’s website (Nvidia, AMD, or Intel).
Incorrect Settings in Windows
Sometimes, Windows might default to a lower refresh rate even if your monitor and cable support higher ones. Double-check your display settings:
- Right-click on your desktop and select “Display settings.”
- Click on “Advanced display settings.”
- Under “Choose a refresh rate,” select the desired refresh rate (165Hz in this case).
- If 165Hz isn’t available, click on “Display adapter properties for Display 1” and then go to the “Monitor” tab.
- Under “Monitor Settings,” select the maximum refresh rate supported by your monitor.
Monitor Settings
Some monitors require manual configuration within their on-screen display (OSD) settings to enable higher refresh rates. Navigate through your monitor’s menu using the physical buttons and look for an option related to refresh rate or overclocking.
Hardware Limitations
In some cases, your graphics card might not be powerful enough to consistently output 165 frames per second (fps) in demanding games or applications. If your fps is capped at 60, your monitor will likely default to a 60Hz refresh rate. Consider upgrading your graphics card if you want to fully utilize your monitor’s capabilities.
Troubleshooting Steps
| Step | Action |
|---|---|
| 1 | Check your cable: Ensure you’re using a high-quality HDMI or DisplayPort cable. |
| 2 | Update graphics drivers: Download and install the latest drivers for your graphics card. |
| 3 | Adjust Windows display settings: Verify the selected refresh rate and make any necessary changes. |
| 4 | Check monitor settings: Navigate through the monitor’s OSD menu to enable higher refresh rates if needed. |
| 5 | Consider hardware limitations: If your graphics card can’t output enough fps, consider an upgrade. |
Unlocking the Full Potential of Your 165Hz Monitor: A Comprehensive Guide
Understanding Refresh Rates and Their Importance
Before we tackle the problem, it’s crucial to understand what a refresh rate is. Simply put, the refresh rate of a monitor is the number of times per second the display updates its image. Measured in Hertz (Hz), a higher refresh rate means a smoother, less choppy image. This is particularly important in fast-paced gaming or high-definition video playback.
The Role of Cables in Refresh Rates
One of the first things to check if you’re unable to access higher refresh rates is the type of cable you’re using. Not all HDMI cables are created equal. For instance, an HDMI 1.4 cable might limit you to a 60Hz refresh rate, even if your monitor and graphics card can handle more. To achieve 165Hz, you may need an HDMI 2.0 cable or, even better, a DisplayPort cable. DisplayPort cables are often the go-to choice for high refresh rate monitors.
Graphics Card Compatibility
Your graphics card plays a significant role in determining the refresh rate. Integrated graphics, like an Intel iGPU, might not support higher refresh rates at certain resolutions. If you’re using a dedicated graphics card, ensure it’s capable of outputting the desired refresh rate at your monitor’s resolution. Sometimes, updating your graphics card drivers can unlock higher refresh rate options.
Monitor Settings and Capabilities
Sometimes the issue lies within the monitor’s settings. Some monitors require you to enable higher refresh rates from their on-screen menu. Additionally, ensure your monitor’s specifications align with your expectations. Not all monitors that advertise high refresh rates support these across all their ports or at every resolution.
Troubleshooting Steps to Achieve 165Hz
- Check Your Cable: Ensure you’re using an HDMI 2.0 or DisplayPort cable.
- Update Your Drivers: Keep your graphics card and monitor drivers up-to-date.
- Monitor Settings: Dive into your monitor’s menu and check if you need to enable higher refresh rates manually.
- Graphics Card Settings: In your graphics card’s control panel, look for display settings that might be limiting your refresh rate.
- Resolution Check: Sometimes, lowering your resolution can enable higher refresh rates if your hardware is limited.
Enhancing Your Viewing Experience
Once you’ve achieved the desired 165Hz refresh rate, you’ll notice a significant improvement in your viewing experience. Games will appear smoother, and video playback will be more fluid. This is especially noticeable in fast-moving scenes where higher refresh rates can reduce motion blur, making everything look crisper and more detailed.
FAQs
Can any HDMI cable support 165Hz?
No, not all HDMI cables support 165Hz. You’ll need an HDMI 2.1 cable to achieve this refresh rate. Older versions, such as HDMI 2.0, are limited to lower refresh rates.
How do I change my monitor from 60hz to 165Hz? How do I fix 144hz only showing 60hz? Why can’t I set my monitor to 165Hz?
To change your monitor’s refresh rate, follow these steps:
- Check monitor specifications: Ensure your monitor actually supports 165Hz or 144Hz.
- Use the correct cable: Use an appropriate cable that supports the desired refresh rate. For 165Hz, you’ll need an HDMI 2.1 or a DisplayPort cable.
- Update graphics drivers: Outdated graphics drivers may limit refresh rate options. Download the latest drivers from your GPU manufacturer’s website.
- Adjust display settings:
- Right-click on your desktop and select “Display settings.”
- Click on “Advanced display settings.”
- Under “Choose a refresh rate,” select the desired refresh rate.
- If it’s not available, check your graphics card’s control panel or monitor settings.
How to make 60Hz feel like 120Hz?
You can’t truly make 60Hz feel like 120Hz. Higher refresh rates physically display more frames per second, resulting in smoother motion. However, some monitors have motion smoothing technologies that can artificially create intermediate frames to reduce motion blur, making 60Hz content appear slightly smoother.
Will updating my drivers increase my refresh rate?
Yes, updating your graphics drivers can potentially unlock higher refresh rate options if your current drivers are outdated or have compatibility issues.
Do I need a specific type of DisplayPort cable for 165Hz?
For 165Hz at 1440p resolution, a standard DisplayPort cable should suffice. However, for higher resolutions or refresh rates, you might need a DisplayPort cable certified for higher bandwidth (e.g., DisplayPort 1.4 for 4K at 144Hz).
Can integrated graphics handle 165Hz?
Some newer integrated graphics can handle 165Hz, but it depends heavily on the specific model and the game or application you’re running. In general, dedicated graphics cards are better suited for high refresh rate gaming.
Why can’t I select 165Hz in my display settings?
If you can’t select 165Hz in your display settings, it could be due to several reasons:
- Your monitor doesn’t support 165Hz.
- You’re using an incompatible cable.
- Your graphics drivers are outdated.
- Your monitor settings need adjustment (check the on-screen display menu).
- Your graphics card might not be powerful enough to run the content at 165 fps.
Is there a difference between 144Hz and 165Hz?
Yes, there is a difference. A 165Hz monitor refreshes the image on the screen 165 times per second, while a 144Hz monitor does it 144 times per second. This results in a slightly smoother and more responsive experience on the 165Hz monitor, especially in fast-paced games.
How do I know if my monitor supports 165Hz?
You can usually find this information in your monitor’s specifications or user manual. Look for the maximum refresh rate listed.
Can a wrong monitor setting prevent 165Hz?
Yes, some monitors have an “overdrive” or similar setting that needs to be enabled to reach their maximum refresh rate. Check your monitor’s on-screen display menu for such options.
Does resolution affect refresh rate?
Yes, resolution can affect the maximum refresh rate supported by your monitor and graphics card. Higher resolutions generally require more bandwidth, which can limit the achievable refresh rate.
What should I do if none of these solutions work?
If you’ve tried all the troubleshooting steps and still can’t achieve the desired refresh rate, consider contacting your monitor or graphics card manufacturer for further assistance. There might be a hardware issue or a specific setting that needs adjustment.



