
Warning Signs of a Dying Graphics Card
Your graphics card is important for smooth visuals and gaming performance; and it’s important that it works without issue in order for your computer to operate properly. If you start noticing strange visual glitches, performance drops, crashing, loud spinning noises from the GPU fans, or unusual sounds coming from the coils of your video card you may have early signs that it is failing.
Recognizing these warning signs can help you troubleshoot or replace your card before it completely fails. This article compiles insights from various online forums and tech experts to help you identify the symptoms of a failing graphics card.
Warning Signs of a Dying Graphics Card
Graphics cards are crucial for visual processing, especially for gaming, video editing, and graphic-intensive applications. Like other components, graphics cards have a limited lifespan. Knowing the warning signs of a failing graphics card can help you prevent unexpected issues and data loss.
| Sign | Description | Possible Causes (Besides Dying GPU) | Additional Notes |
|---|---|---|---|
| Performance Issues: | – Stuttering or lag in games and other graphically demanding applications. | – Outdated software / drivers. – CPU bottleneck. – Insufficient RAM. | Consider running benchmarks to compare performance to expected levels. |
| Visual Glitches: | – Screen tearing, flickering, or artifacts (weird shapes, colors, or patterns). | – Overclocking issues. – Damaged cables. – Faulty monitor. | Glitches may appear in games, videos, or even on the desktop. |
| Frequent Crashes: | – System crashes or reboots, especially during graphically demanding tasks. | – Overheating. – Software conflicts. – Corrupted system files. | Monitor crash logs for specific errors. |
| Excessive Heat: | – Unusually high fan noise or temperatures coming from the graphics card. | – Dust buildup in the case or on the heatsink. – Inadequate cooling system. | Regularly clean your PC and monitor temperatures. |
| Display Issues: | – No signal to the monitor or distorted visuals. | – Loose cable connections. – Faulty monitor port. | Try different cables and ports to isolate the issue. |
Spotting a GPU on Its Last Legs
Visual Glitches and Artifacts
- Strange colors, shapes, or textures appearing on your screen, especially during graphically demanding tasks like gaming or video editing.
- Screen tearing, where the image appears split or misaligned.
- Flickering or flashing on the screen.
Performance Issues
- Sudden drops in frame rate or stuttering during games or other graphics-intensive applications.
- System crashes or freezes, particularly when running demanding software.
- Games or programs failing to launch or crashing unexpectedly.
Auditory Clues
- Excessive fan noise from the graphics card, indicating overheating or strain.
- Unusual buzzing or clicking sounds coming from the card.
Other Indicators
- The computer fails to boot, showing a black screen or error messages related to the graphics card.
- Driver issues, such as frequent crashes or the inability to update drivers.
- Overheating, even when performing basic tasks or idling.
Troubleshooting Table:
| Symptom | Possible Cause | Solution |
|---|---|---|
| Visual Glitches | Overheating, failing hardware, outdated drivers | Clean dust from card and fans, check temperatures, update drivers, consider repair/replacement if persistent. |
| Performance Issues | Overheating, failing hardware, insufficient power supply | Monitor temperatures, upgrade power supply if needed, consider repair/replacement if persistent. |
| Excessive Fan Noise | Dust buildup, failing fan | Clean dust from fan, replace fan if necessary. |
| Unusual Sounds | Failing hardware | Consider repair/replacement. |
| Failure to Boot | Failing hardware, incompatible drivers | Try booting in safe mode, update or reinstall drivers, consider repair/replacement if persistent. |
| Driver Issues | Outdated or corrupted drivers | Update or reinstall drivers. |
| Overheating | Dust buildup, failing fans, insufficient airflow | Clean dust, improve case ventilation, consider repair/replacement if persistent. |

Important Note: While these signs can be indicative of a dying graphics card, they can also be caused by other hardware or software issues. It’s important to troubleshoot thoroughly before assuming your GPU is failing. Consider updating drivers, monitoring temperatures, and checking for software conflicts before taking further action. Consulting a technician for diagnosis might be helpful if the problem persists.
Understanding the Lifeline of Your Graphics Card
Recognizing the Early Signs
1. Frequent Crashes and Instability
Frequent system crashes and instability are common red flags indicating potential GPU issues. When your computer unexpectedly freezes or encounters the Blue Screen of Death (BSOD) during graphically intensive tasks, it’s often a sign that the graphics card is struggling to cope. These symptoms can arise from overheating, driver conflicts, or physical hardware failure. Paying attention to these crashes, especially their frequency and patterns, can be crucial in early detection of GPU problems
- System Freezes: Sudden system freezes, especially during graphically demanding tasks, can indicate GPU issues.
- Blue Screen of Death (BSOD): Regular BSODs while running graphics-heavy applications suggest GPU problems.
2. Visual Glitches and Artifacts
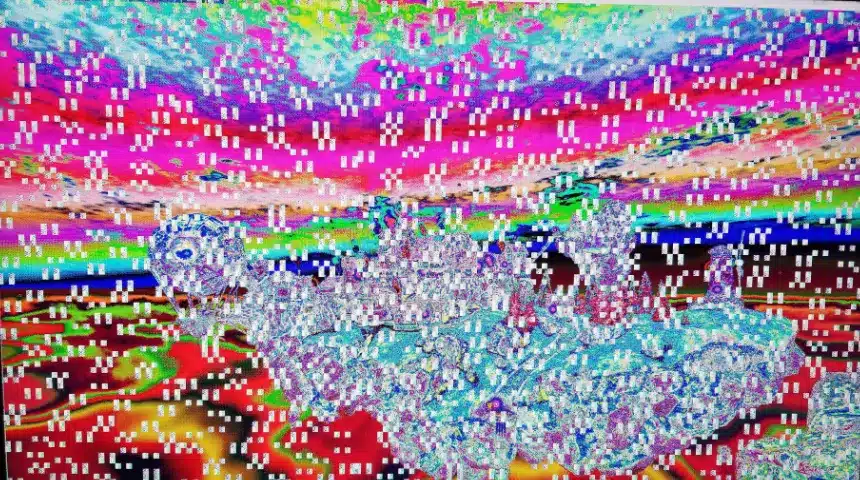
Visual anomalies are telltale signs of a graphics card that is starting to fail. Screen tearing, where the display shows disjointed sections, and artifacts, like strange colors or shapes appearing on the screen, often point to the GPU failing to render images correctly. These issues can stem from overheating, inadequate power supply, or physical damage to the card. Consistent visual problems during gaming or video playback are indications that your GPU may be nearing its end.
Stuttering, dropped frames, or a loss of detail could be signs of a malfunctioning GPU. To rule out other issues, it’s a good idea to look at other variables first, such as software updates, CPU performance, and memory consumption. Graphics cards produce a lot of heat, especially under demanding conditions.
- Screen Tearing and Distortions: Unusual screen behaviors like tearing or strange color patterns often signal GPU failure.
- Texture Pop-ins and Rendering Issues: Delayed or incorrect texture rendering in games can be a sign of GPU stress.
3. Overheating and Fan Noise
Overheating is a critical warning sign of a dying graphics card. GPUs generate heat, but excessive temperatures can indicate that the card is overworking, often due to age or dust buildup. Accompanying this, you might notice the GPU’s cooling fans running louder or more frequently than normal. This is the card’s attempt to cool itself down, and persistent overheating despite proper cooling can signal impending GPU failure.
- Increased Heat Output: GPUs tend to get hot, but excessive heat might indicate it’s working too hard.
- Loud Fan Noises: If the GPU fan is consistently louder, it might be trying to compensate for overheating.
4. Performance Degradation
A gradual decline in graphics performance, especially noticeable in gaming or running graphics-heavy applications, can be a symptom of GPU degradation. Reduced frame rates, delayed rendering, and struggles with tasks that were previously handled with ease are indicative of a GPU that’s losing its efficiency. If your system fails to keep up with the graphical demands it once managed smoothly, it might be time to assess your graphics card’s health.
- Lower Frame Rates: If your previously smooth-running games are lagging, it could be due to GPU deterioration.
- Poor Benchmark Results: Failing benchmark tests are a clear indicator of GPU health issues.
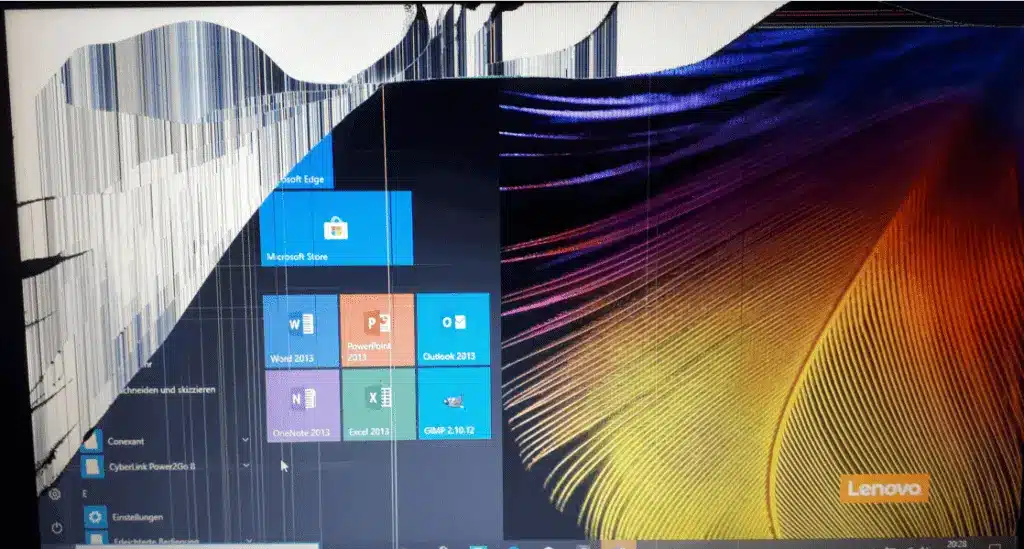
Diagnosing the Problem
1. Checking GPU Health
Regularly monitoring your GPU’s health can preempt many problems. Utilizing diagnostic software tools like GPU-Z or MSI Afterburner helps in keeping an eye on the card’s temperature, usage, and overall performance. Running benchmark tests using tools like 3DMark or FurMark also helps in assessing the GPU’s capability and stability under load. These tests can reveal underlying issues that might not be apparent during regular usage.
- Software Diagnostics: Use programs like GPU-Z or MSI Afterburner to monitor GPU health and temperatures.
- Benchmark Tests: Tools like 3DMark or FurMark can push your GPU to its limits and identify potential failures.
2. Inspecting Hardware
A physical inspection of the GPU can uncover issues like dust accumulation, fan malfunctions, or visible damage to the card. Sometimes, the solution can be as simple as cleaning the card or ensuring that it’s properly seated in its PCI slot. Physical checks can also reveal more serious problems, such as damaged capacitors or burn marks, which are clear indicators of a failing graphics card.
- Physical Check: Look for any visible damage, burn marks, or bloated capacitors on the GPU.
- Re-seating the GPU: Sometimes, simply removing and correctly re-installing the GPU can solve connection issues.
3. Updating Drivers
Graphics drivers are crucial for optimal GPU performance. Outdated or corrupt drivers can lead to a host of issues, including crashes, poor performance, and visual glitches. Regularly updating your graphics drivers ensures compatibility with the latest games and applications and can sometimes resolve underlying performance issues. It’s important to source drivers directly from the GPU manufacturer’s website for reliable and accurate updates.
- Driver Updates: Outdated or corrupt drivers can cause many issues. Ensure you have the latest drivers installed.
When to Consider Replacement
Deciding when to replace a graphics card depends on several factors. If troubleshooting steps fail to resolve ongoing issues, it might be time for a new GPU. Additionally, as technology advances, older graphics cards may not keep up with the latest software and gaming requirements. Upgrading to a newer model can be a proactive step towards ensuring smooth performance and future-proofing your system.
1. Unresolved Issues After Troubleshooting
- If the issues persist despite trying all troubleshooting steps, it might be time for a replacement.
2. Better Performance Needs
- Upgrading to a more powerful GPU can be a proactive decision for enhanced performance.
3. Aging Hardware
- Consider the age of your GPU. Older models might not keep up with the latest technological demands.
FAQs
How to Tell if Your GPU is Dying?
Several signs indicate a failing GPU. Visual glitches like strange colors, artifacts, or screen tearing are common. Performance issues, such as sudden frame rate drops, system crashes, or program failures, are also strong indicators. Additionally, excessive fan noise, unusual sounds, or overheating can point to problems. If your computer fails to boot or displays a black screen, the graphics card might be the culprit.
How do I check the health of my graphics card?
To assess your graphics card’s health, monitor its temperature and performance under load using software tools like GPU-Z or MSI Afterburner. Look for signs of overheating, excessive fan speeds, or performance throttling. Additionally, stress test your GPU with benchmarking tools or demanding games to see if it handles heavy loads without crashing or displaying artifacts.
How do I know if my graphics card will work?
If your graphics card is new or hasn’t exhibited any of the warning signs mentioned earlier, it’s likely functioning correctly. To confirm, install it in your computer, connect it to a monitor, and boot up. If you see the BIOS screen and operating system loading normally, your graphics card is working.
How do you check if my graphics card is being used?
You can use Task Manager (Windows) or Activity Monitor (macOS) to check GPU usage. These tools show real-time GPU utilization across different processes. If your graphics card is being used, you’ll see its utilization percentage increase when running graphically demanding applications or games.
What happens if graphic card is not working?
If your graphics card isn’t working, you’ll likely encounter issues like a black screen, no display output, or visual glitches. Your computer might also fail to boot, or you might receive error messages related to the graphics card.
How do I update my graphics card?
Technically, you can’t update the physical graphics card itself, but you can update its drivers. Visit the website of your graphics card manufacturer (NVIDIA, AMD, or Intel) and download the latest drivers for your specific model. Installing these updates can improve performance, fix bugs, and add new features.



