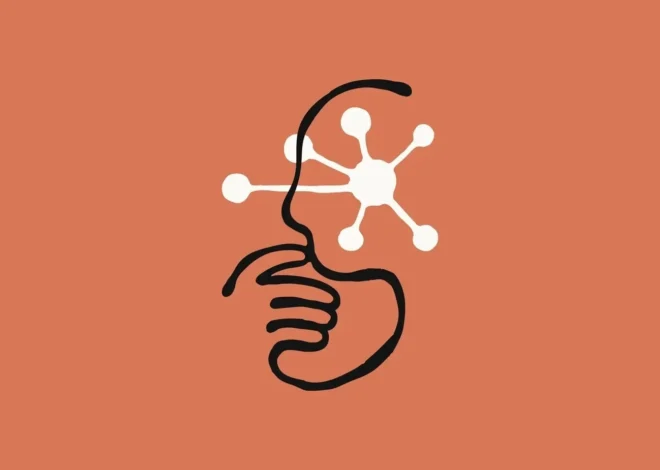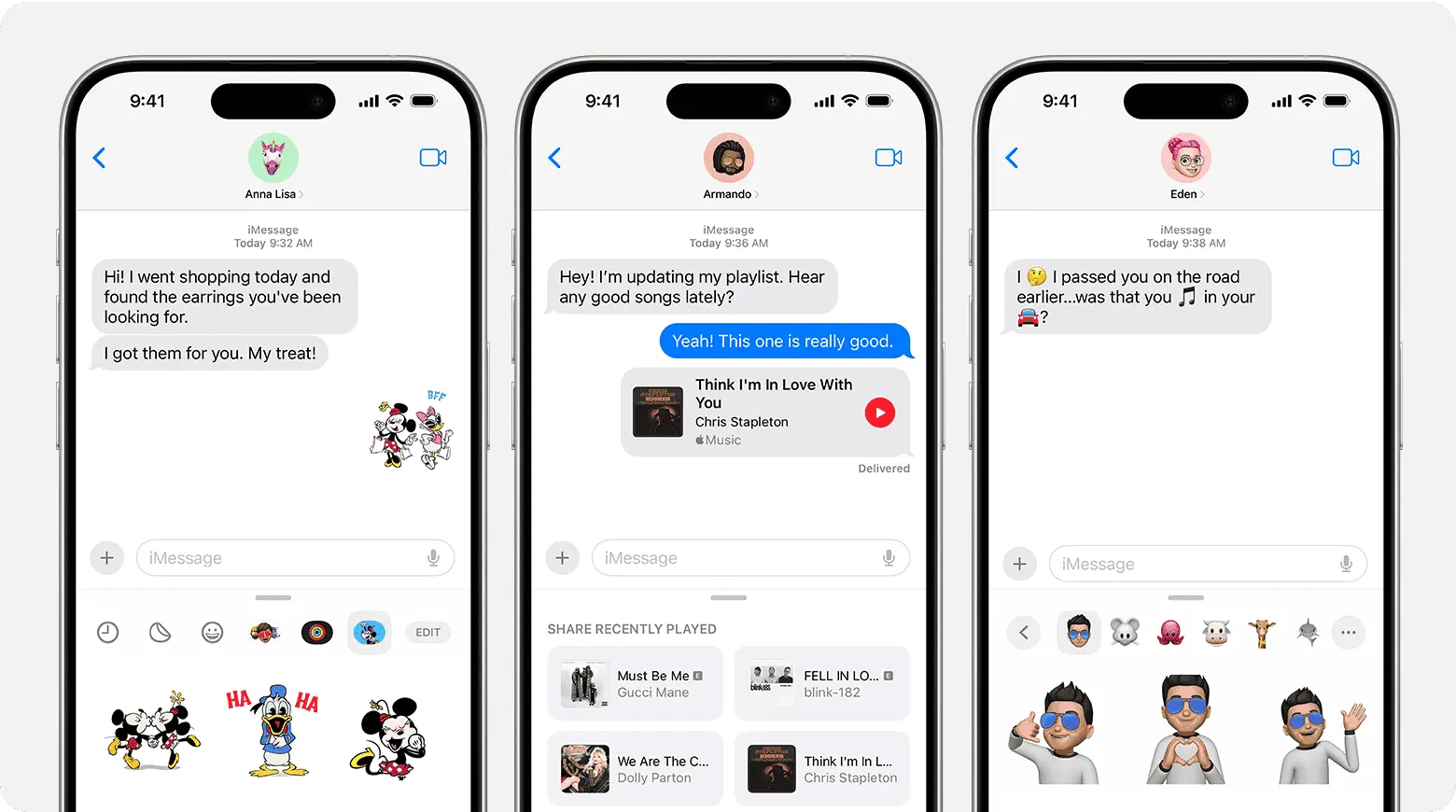
Tips & Tricks For Sending Text Messages on iPhone
Get more out of your iPhone text messages with these simple and advanced tips for using iMessage. Easily react to messages or use fun effects with just a few taps. Make texting on your iPhone more than just typing words on a screen. These tips and tricks will help you improve the way you communicate, whether you’re a casual texter or a messaging pro. Elevate your messaging game and discover how small changes can make a big difference in your daily interactions.
Master Your iPhone’s Text Messaging Like a Pro
Turn Your Finger into a Mouse
Ever had trouble tapping the exact spot in a message? Just press and hold the space bar. Now, drag your finger like a mouse to place the cursor right where you need it.
Quick-Reply from Notifications
Don’t unlock your phone to reply! Swipe left on the notification and tap “Reply.” You can send a quick message without even opening the Messages app.
Shake to Undo Typing
Made a mistake? Give your phone a little shake. A pop-up will ask if you want to undo your typing. It’s a handy shortcut to fix errors quickly.
Add Effects to Your Messages
Want to make your texts more fun? Press and hold the send arrow. Choose from bubble effects like “Slam,” “Loud,” or “Gentle” to add some personality.
Send Handwritten Messages
Rotate your phone to landscape mode in Messages. Tap the squiggle icon on the keyboard to write out messages in your own handwriting.
Replace Words with Emojis
Type your message, then switch to the emoji keyboard. Words that can be replaced with emojis will highlight. Tap on a word to see suggested emojis.
Schedule Messages for Later
Want to send a text at a specific time? Type your message, then press and hold the send arrow. Choose “Send Later” and select your desired date and time.
Pin Important Conversations
Have a chat you need quick access to? Swipe right on the conversation and tap the pin icon. It’ll stay at the top of your Messages list.
Mute Annoying Group Chats
Tired of constant notifications? Swipe left on the group chat, tap the alert icon, and choose “Hide Alerts.” You’ll still get the messages, but no more pesky notifications.
Send Reactions to Messages
Don’t just say it, show it! Double-tap a message to send a quick reaction like a heart, thumbs up, thumbs down, or a question mark.
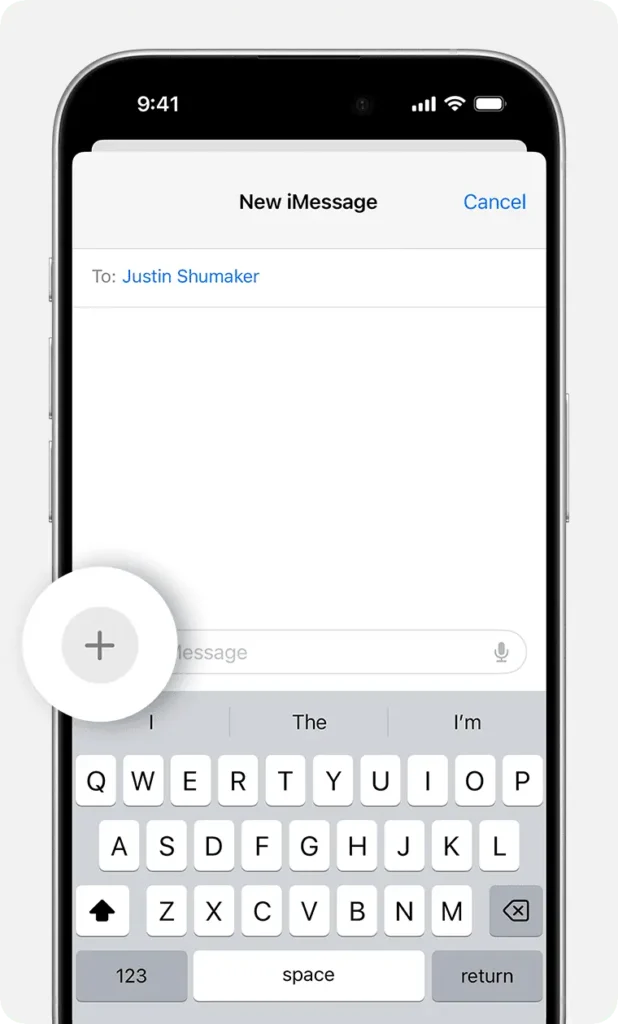
Table of iPhone Texting Tips
| Feature | How to Use |
|---|---|
| Cursor Control | Press and hold the space bar, then drag to position. |
| Quick Reply | Swipe left on notification, tap “Reply.” |
| Undo Typing | Shake your phone. |
| Message Effects | Press and hold send arrow, choose an effect. |
| Handwritten Messages | Rotate to landscape, tap squiggle icon. |
| Emoji Replacement | Type, switch to emoji keyboard, tap highlighted words. |
| Scheduled Messages | Press and hold send arrow, choose “Send Later.” |
| Pin Conversations | Swipe right, tap pin icon. |
| Mute Group Chats | Swipe left, tap alert icon, choose “Hide Alerts.” |
| Message Reactions | Double-tap a message. |
Key Takeaways
- Learn to use fun effects and reactions in iMessage.
- Improve your texting efficiency with practical tips.
- Make your messages stand out with cool features.
Mastering iPhone Messaging Features
This section explains how to use various messaging features on iPhone. You will learn about the differences between iMessage and SMS/MMS, how to customize messages with effects and emojis, manage conversations and groups, share media, and adjust settings for privacy.
Understanding iMessage and SMS/MMS Differences
iMessage is Apple’s messaging service that works over the internet. It is used to send texts, photos, videos, and audio messages between Apple devices. If the recipient is not using an Apple device, your iPhone will fall back to SMS or MMS.
SMS (Short Message Service) allows you to send simple text messages. MMS (Multimedia Messaging Service) enables sending multimedia like photos and videos. iMessages appear in blue, while SMS/MMS messages are in green. Knowing these differences helps you understand when you might incur carrier charges versus using Wi-Fi or cellular data.
Customizing Messages with Effects and Emojis
iMessage offers various ways to make your messages stand out. Use bubble effects like Slam or Gentle to change how your text appears. For a bigger impact, try screen effects like balloons, confetti, or fireworks.
Emojis add fun to conversations. Tap the emoji button on the keyboard to find and use them. Animojis and Memojis let you send animated characters that mimic your expressions. Stickers and GIFs offer more ways to enrich your messages. To access these, tap the App Store button in the Messages app.
Managing Conversations and Groups
Organize your chat list by pinning important conversations to the top. Swipe right on a conversation and tap the pin icon. To manage a group chat, tap the group name at the top of the screen. Here, you can change the group name and photo, add or remove members, and mute notifications.
If you need to edit or delete a message, press and hold the message bubble. Then, choose Edit or Delete from the options. To manage multiple messages, tap and hold, then select More. You can select several messages to delete or forward them.
Sharing Photos, Videos, and Other Media
Sharing media through iMessage is straightforward. Tap the camera icon to take a photo or video, or select the Photos icon to choose from your library. You can also share your location, send handwritten notes, or add fun elements using Camera Effects.
For documents and other files, tap the App Store icon and select the app or extension you need. You can also share GIFs and stickers to make your conversations more engaging. Tap the magnifying glass icon in the Messages app to search for specific GIFs to send.
Advanced Messaging Settings and Privacy
To enhance your messaging experience, explore the settings in the Messages app. Enable Read Receipts if you want others to know when you’ve read their messages. You can also set messages to expire after a certain period or keep them forever.
For privacy, you can filter unknown senders and block contacts. Go to Settings > Messages > Blocked Contacts to add someone to the block list. To keep your messages private, turn on iMessage Encryption by default, which ensures that only you and the recipient can read the messages.
Keep your settings updated to ensure a secure and smooth messaging experience. These adjustments help protect your data and give peace of mind when communicating.