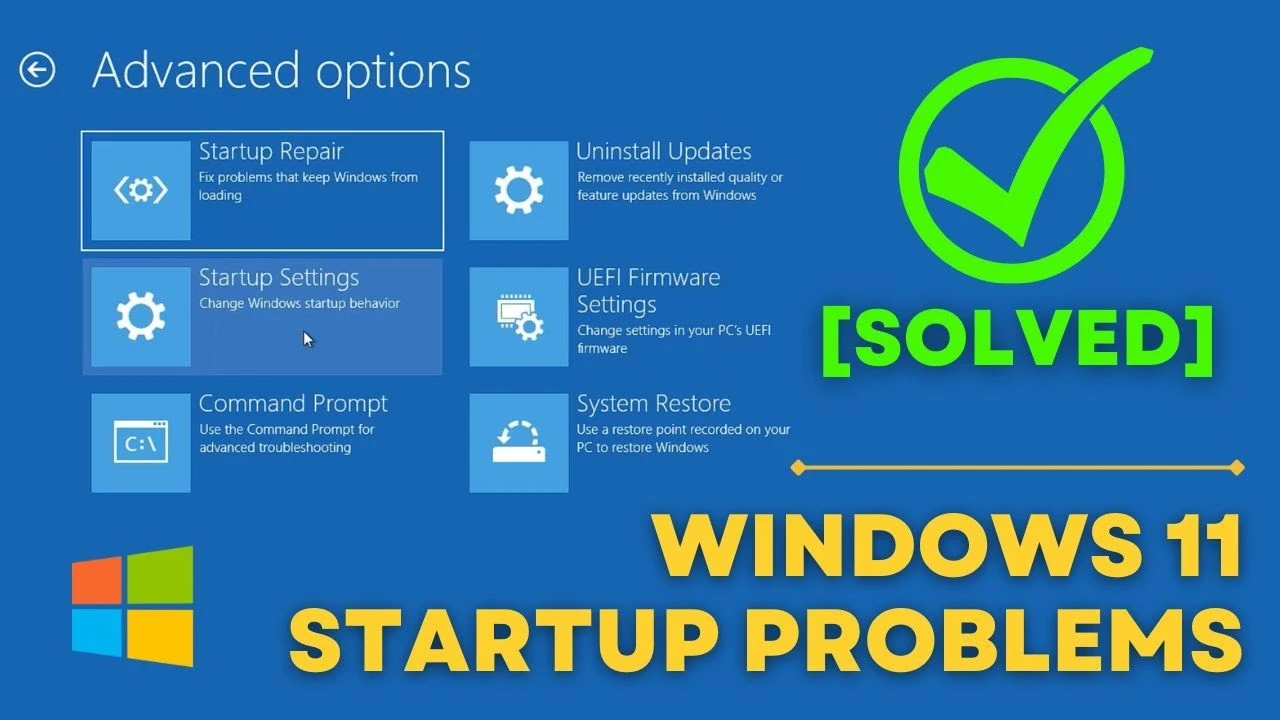
How to Fix Windows 11 Startup Problems: Troubleshooting Boot Issues
If Windows 11 doesn’t start properly, it could be because of different issues, from small software problems to big hardware failures. To fix these problems, you need to follow a step-by-step approach. First, try accessing the Windows Recovery Environment. There, you can use tools like ‘Startup Settings’ and ‘Safe Mode’ to figure out if a third-party app is causing the issue. It’s also important to check if your hardware is compatible with Windows 11. This means making sure your BIOS is up to date and that features like TPM and Secure Boot are turned on. You can use tools like ‘System File Checker’ and ‘Reset This PC’ to repair files or reset the system without losing your personal files. These tools can solve issues and make your system stable again without needing advanced tech knowledge.
Troubleshooting Windows 11 Boot Problems
Windows 11 offers much-improved stability, but boot problems can still arise. Here’s a breakdown of common issues and how to get Windows 11 running smoothly again.
Automatic Startup Repair
Windows 11 often tries to fix startup issues itself. If you see “Preparing Automatic Repair” or similar, your system is attempting this process. Let it run; it might resolve the problem.
Checking Connections and Power
Before getting deeper, ensure:
- Power: Your PC is plugged in correctly (laptops especially). A loose cable can cause problems.
- Peripherals: Disconnect non-essential devices (printers, external drives, etc.). Sometimes these cause conflicts.
Booting into Safe Mode
Safe Mode loads Windows 11 with basic drivers and software. If your PC starts in Safe Mode, the problem likely lies with a recently installed driver or program. Here’s how to boot into Safe Mode:
- Force your PC to shut down and restart three times in a row. This will trigger the Windows Recovery Environment (WinRE).
- From WinRE, go to Troubleshoot -> Advanced options -> Startup Settings -> Restart.
- After restarting, press the number key corresponding to “Enable Safe Mode.”
Using Startup Repair from WinRE
If Safe Mode doesn’t work, try the Startup Repair tool:
- Enter WinRE (same way as accessing Safe Mode).
- Choose Troubleshoot -> Advanced options -> Startup Repair.
Advanced Fixes Using the Command Prompt
If Startup Repair fails, the Command Prompt within WinRE offers more tools:
| Command | Purpose |
|---|---|
chkdsk /r | Scans your hard drive for errors and fixes them. |
sfc /scannow | Scans and repairs system files. |
bootrec /fixmbr | Repairs the Master Boot Record (MBR). |
bootrec /fixboot | Repairs the boot sector. |
To use these:
- Enter WinRE, choose Troubleshoot -> Advanced options -> Command Prompt.
- Type each command and press Enter.
Advanced Troubleshooting and Prevention
Tackling Boot Loop Issues
A boot loop is frustrating – your PC keeps restarting without ever reaching the desktop. To escape this cycle:
- Disable Automatic Restart: Head to Advanced System Settings and uncheck “Automatically restart” under Startup and Recovery. This lets you see any error messages that might provide clues.
- Safe Mode and Cleanup: Boot into Safe Mode (as explained previously). Once there, uninstall any recently added software or drivers that might be causing the conflict.
- System Restore: If Safe Mode doesn’t help, try System Restore from WinRE. This rolls back your system to a point before the issue started, hopefully bypassing the boot loop.
Dealing with Missing or Corrupt Boot Files
Error messages like “BOOTMGR is missing” signal trouble with essential boot files. Here’s the fix:
- Bootrec.exe to the Rescue: From the Command Prompt in WinRE, use these commands:
bootrec /fixmbr: Fixes the Master Boot Record.bootrec /fixboot: Repairs the boot sector.bootrec /rebuildbcd: Rebuilds the Boot Configuration Data.
Deep Dive: Diagnosing with Advanced Tools
- Event Viewer: This Windows utility logs system events, including errors. Check it for clues related to your startup problem. Go to Start, search for “Event Viewer,” and look under Windows Logs for critical errors around the time of your boot issues.
- Memory Diagnostics: Faulty RAM can cause all sorts of weirdness, including boot failures. Run the Memory Diagnostics Tool (search for it in Start) to check your RAM’s health.
- Third-Party Diagnostics: If you suspect a hardware issue, specialized tools can help pinpoint the problem. Many hard drive manufacturers offer free diagnostic software.
Ensuring Compatibility and Preventing Future Issues
- BIOS/UEFI Update: Check your motherboard manufacturer’s website for the latest BIOS/UEFI firmware. Updating it can improve compatibility with Windows 11 and fix potential boot problems.
- Driver Vigilance: Outdated or conflicting drivers are a common culprit. Keep them updated through Device Manager or the manufacturer’s website.
Additional Tips
- System Image Backup: Consider creating a system image backup before making major changes to your system. This allows you to restore your entire system to a previous working state if needed.
- Overclocking: If you’re overclocking your CPU or GPU, revert to default settings to see if that resolves the boot issue.
- Cleanliness: Dust buildup can cause overheating and instability. Regularly clean your PC’s internals, especially the fans and heatsinks.
- Seek Professional Help: If you’ve exhausted all troubleshooting options and suspect a hardware issue, don’t hesitate to consult a qualified technician.
Remember, patience and persistence are key when troubleshooting boot problems. By systematically following these steps and using the available tools, you can get your Windows 11 PC back up and running smoothly.
If all else fails
If nothing above fixes the issue, you may need a clean reinstall of Windows 11. This will erase your data, so a backup is crucial if possible.
Key Takeaways
- Accessing Windows Recovery Environment’s tools can help identify and solve startup issues.
- Keeping hardware firmware and Windows 11 features like TPM and Secure Boot updated ensures system compatibility.
- Using utilities such as ‘System File Checker’ and ‘Reset This PC’ can fix corrupted files and refresh Windows without data loss.
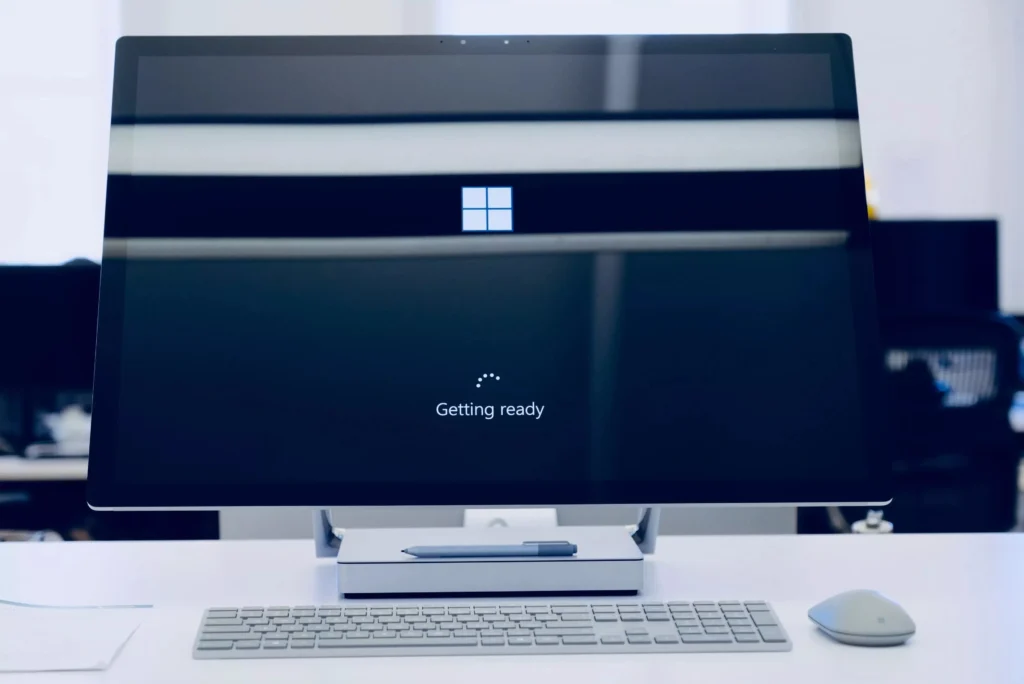
How To Fix Windows 11 Startup Issues
| Problem | Troubleshooting Steps |
|---|---|
| Computer won’t boot at all | – Check power connections and cables. – Test with a different power outlet. – Remove recently added hardware. – Reset BIOS settings. – Try a hard reset (unplug, hold power button, plug back in). |
| Blue Screen of Death (BSOD) | – Note the error code for troubleshooting. – Check for driver updates. – Run memory diagnostics. – Scan for malware. – Consider System Restore or Startup Repair. |
| Computer freezes during startup | – Enter Safe Mode. – Disable unnecessary startup programs. – Run SFC and CHKDSK tools. – Uninstall recently installed software. – Update drivers or perform a system restore. |
| Endless boot loop | – Attempt Startup Repair. – Disable automatic restart on system failure. – Check for file system errors. – Use System Restore or reset Windows. |
| Missing or corrupt boot files | – Use System Recovery Options to repair or rebuild boot files. – Perform a system restore or reset Windows. – Reinstall Windows as a last resort. |
| Hardware issues | – Test memory (RAM) for errors. – Check hard drive health using diagnostic tools. – Inspect internal components for connectivity or damage. – Replace faulty hardware if necessary. |
Additional Tips:
- Backup important data before troubleshooting.
- Utilize Windows tools like System Restore, Startup Repair, SFC, and CHKDSK.
- Seek further assistance from online forums, support communities, or professional technicians if needed.
Diagnosing Startup Issues
Windows 11 may show startup problems that can range from simple glitches to more complex issues needing advanced tools to diagnose.
Understanding Common Problems
Common startup problems often include the system not booting, error messages appearing, or the system repeatedly crashing on startup. Using Safe Mode is helpful here. Safe Mode starts the PC with a minimal set of drivers and services. If the PC boots to Safe Mode without issues, the problem might be due to third-party software.
Using Built-in Troubleshooters
Windows 11 has built-in troubleshooters designed to automatically find and fix issues. To access them, go to Settings > System > Troubleshoot. Running the Startup Repair tool can resolve many common problems without having to delve deeper.
Advanced Startup and Recovery Tools
For issues that basic troubleshooting does not fix, Windows 11 offers Advanced Startup Options. Here, you can find tools like System Restore, which can roll back the PC to a previous state while keeping your files intact. To reach these options, you may need to boot from a Windows 11 installation media and select Repair your computer, then navigate to Troubleshoot > Advanced options.
Resolving Hardware and Software Compatibility
In this section, we’ll cover essential measures to ensure that your hardware and software work well with Windows 11. Ensuring compatibility is key to preventing startup issues.
Hardware Requirements and Secure Boot
Windows 11 requires certain hardware features. PCs should have at least 4GB of RAM, 64GB of storage, and a processor that’s 1GHz or faster with two or more cores on a compatible 64-bit chip. Performance hinges on these specs. Plus, Windows 11 needs UEFI firmware and Secure Boot. These ensure that the system boots with only trusted software. To check for Secure Boot:
- Enter the PC’s UEFI settings during startup.
- Look for a Secure Boot option and make sure it’s enabled.
A Trusted Platform Module (TPM) version 2.0 is also needed for additional security. This can be checked by running the command tpm.msc in the Windows Run dialog.
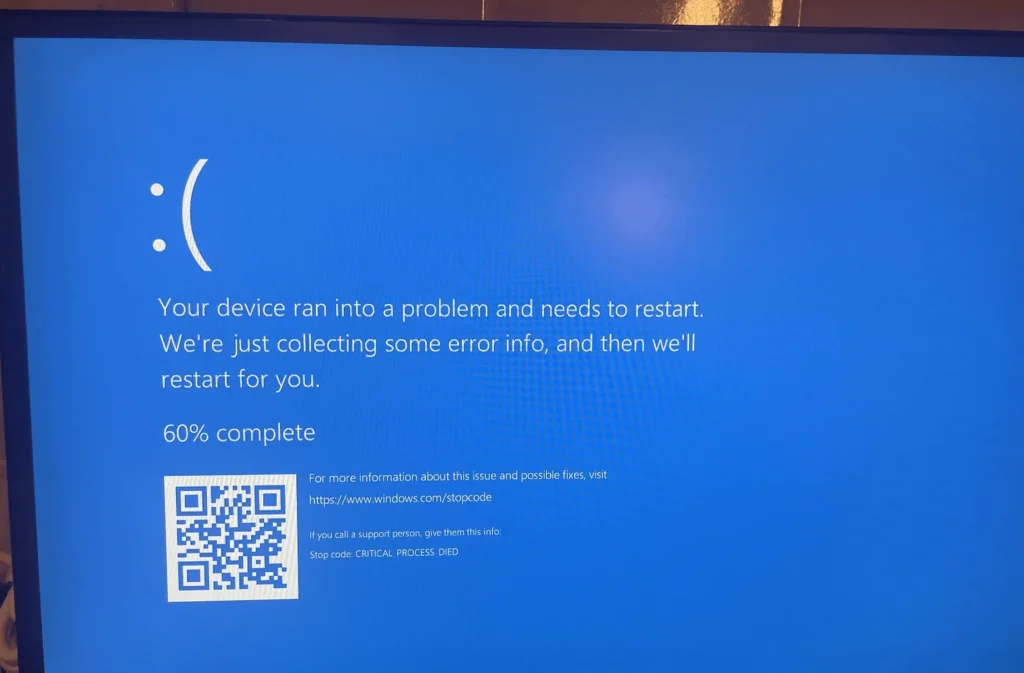
Update and Driver Management
Keeping Windows 11 running smoothly means managing updates and drivers. For graphics cards and other hardware to work well, they need the latest drivers. Users can:
- Check for updates in Settings > Update & Security and then install any available ones.
- Update drivers by going into Device Manager, right-clicking on a device, and selecting Update Driver.
Outdated drivers can cause compatibility issues that lead to startup problems. It’s important to have the most recent drivers installed.
Repairing System Files and Disk Errors
Corrupted system files can affect startup. The System File Checker (SFC) is a tool that fixes such issues. Run it by opening Command Prompt as an administrator and typing sfc /scannow. After SFC checks the integrity of files, it replaces corrupt files with healthy ones.
Disk errors might also prevent proper startup. To check for and fix disk issues, use the Check Disk utility (chkdsk). Open Command Prompt as an administrator and type chkdsk /f. This tool will scan the disk for errors and repair them.
Regularly checking system files and disk health can prevent many startup problems.
Frequently Asked Questions
This section provides answers to common questions on troubleshooting Windows 11 startup issues, offering direct steps and tips for a variety of startup problems.
How can I fix a boot failure on Windows 11?
To fix a boot failure, enter the Recovery Environment by restarting your computer and pressing the F11 key. Then, in the Advanced options, select Startup Settings and restart your PC. This lets you boot into Safe Mode which may resolve the issue caused by third-party software or drivers.
What steps should I take if Windows 11 does not start properly?
If your Windows 11 is not starting properly, perform a hard reboot by pressing and holding the power button until the system turns off, then turn it on again. Check that all cables are secure. If the problem persists, boot into Safe Mode via the Startup Settings in the Recovery Environment.
How can I resolve Windows 11 being stuck on the startup screen?
To resolve being stuck on the startup screen, restart your device and enter the Recovery Environment. You can try Automatic Repair or Boot into Safe Mode. If these do not work, you may need to reset the PC or, as a last resort, reinstall Windows 11.
What are the common causes of startup issues in Windows 11?
Startup issues in Windows 11 can be caused by software conflicts, outdated drivers, corrupted system files, or hardware failures. Incompatible updates or faulty external devices can also lead to startup problems.
How can I use the Startup Repair feature when Windows 11 fails to boot?
To use Startup Repair, boot into the Windows Recovery Environment, usually by pressing F11 during startup. Go to Troubleshoot, choose Advanced options, and select Startup Repair. Follow the on-screen instructions to diagnose and fix boot-related issues.
What advanced options are available for troubleshooting startup problems in Windows 11?
Advanced options for troubleshooting include Safe Mode, System Restore, Command Prompt utilities like SFC and DISM, and BIOS or UEFI firmware settings. Use these tools to identify and address conflicts or corruption in system files and settings.
How can I create a Windows 11 recovery drive?
You can create a recovery drive using a USB flash drive. Go to Start, search for “Create a recovery drive,” and follow the prompts.
What if I can’t access the Windows Recovery Environment?
If you can’t access WinRE through the usual methods, you might need to boot from a Windows 11 installation media (USB or DVD) and select “Repair your computer.”
Can I prevent future startup problems?
Absolutely! Regular maintenance like keeping your system and drivers updated, running disk cleanup and defragmentation, and avoiding installing suspicious software can go a long way in preventing future boot issues.



