
How to Fix A PC That’s Freezing
Dealing with a frozen computer can be frustrating. This guide will show you step-by-step troubleshooting steps to help you find and fix the issue. Common causes of freezing include overheating, unresponsive programs, malware, and hardware problems. It is essential to understand the root of the problem to fix a freezing computer. Issues may be due to software conflicts, outdated drivers, or overloaded system resources.
You will need patience and a systematic approach to troubleshoot this problem by checking hardware and software components to isolate the malfunction. When your PC freezes, first try to unfreeze it without a hard reboot. Simple fixes like using the Task Manager to close unresponsive programs or checking for high CPU usage can often resolve the issue. If these steps fail, more thorough methods are needed. This includes making sure your system is up to date, running system checks, and looking at system logs to diagnose uncommon causes of freezes.
Troubleshooting a Frozen PC: Simple Steps for a Smooth Experience
Check for Overheating
Is your computer’s fan working overtime? Overheating is a common cause of freezing. Check the vents for dust buildup and clean them carefully. Make sure the computer has enough space for air to circulate. Consider using a cooling pad if your laptop tends to get hot.
Close Unresponsive Programs
Sometimes, a single program can cause your entire system to freeze. Press Ctrl+Alt+Delete (or Ctrl+Shift+Esc) to open the Task Manager. Identify the program that’s not responding and click “End Task.” This will force the program to close, hopefully unfreezing your computer.
Scan for Malware
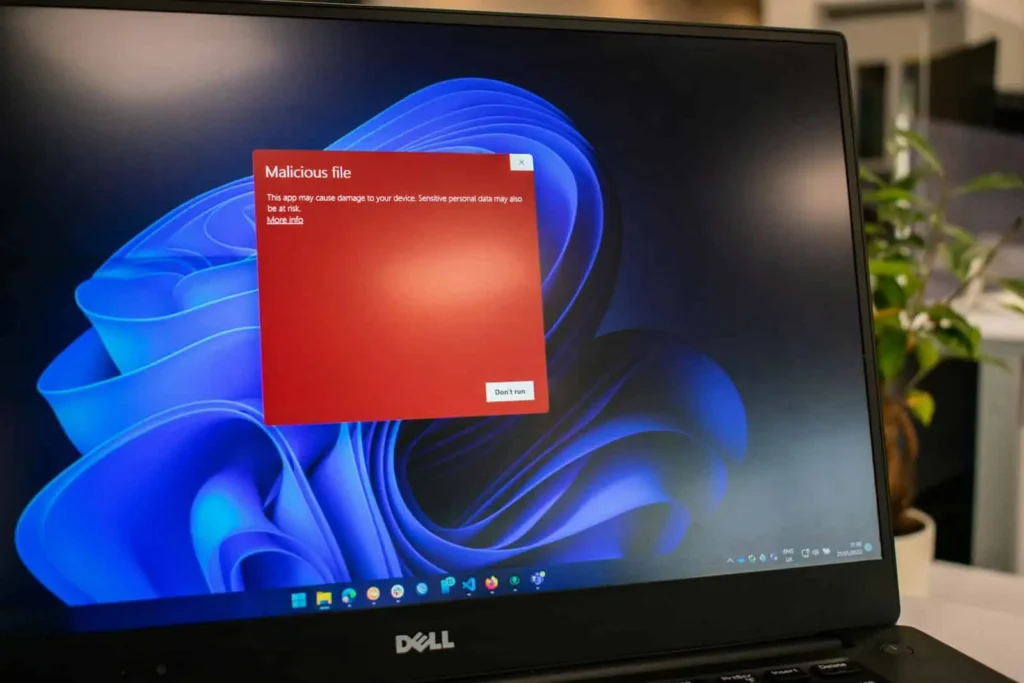
Malicious software can wreak havoc on your system, leading to freezes and crashes. Run a full scan with your antivirus software to check for and remove any malware.
Update Drivers and Software
Outdated drivers and software can cause compatibility issues and lead to system instability. Check for updates for your operating system, graphics drivers, and other essential software.
Check for Hardware Issues
Faulty hardware, like a failing hard drive or RAM module, can cause frequent freezes. Run diagnostic tools to check the health of your hardware components. If you suspect a hardware issue, consider seeking professional help.
Perform a System Restore
If your computer started freezing recently, try restoring your system to a previous point when it was working fine. This can undo any recent changes that might be causing the problem.
Reinstall Your Operating System
If all else fails, consider reinstalling your operating system. This will wipe your hard drive clean and give you a fresh start. Be sure to back up your important data before proceeding.
Additional Tips
- Limit Startup Programs: Too many programs running at startup can slow down your computer and cause freezes. Disable unnecessary startup programs in the Task Manager or System Configuration.
- Free Up Disk Space: A cluttered hard drive can lead to performance issues. Delete unnecessary files, uninstall unused programs, and empty the Recycle Bin.
- Check for Disk Errors: Run a disk check to scan for and repair any errors on your hard drive.
Troubleshooting Table
| Issue | Possible Solution |
|---|---|
| Overheating | Clean vents, ensure proper air circulation, use a cooling pad |
| Unresponsive programs | End task in Task Manager |
| Malware | Run a full antivirus scan |
| Outdated drivers/software | Update drivers and software |
| Hardware issues | Run diagnostic tools, seek professional help |
| Recent changes | Perform a system restore |
| Persistent freezes | Reinstall operating system |
Key Takeaways
- A frozen computer can be caused by software or hardware issues.
- Using Task Manager can help identify and terminate unresponsive programs.
- Regular system updates and checks can prevent future PC freezing.
Diagnosing the Cause of Freezes
When a computer freezes, finding the root of the problem is crucial. It can be due to hardware issues, software conflicts, malicious software, or overloaded system resources.
Assessing Hardware Health
To check if hardware is causing the freeze, one can start with temperature checks. Many PCs have built-in temperature monitors. If components like the CPU or GPU overheat, the computer may freeze to prevent damage. Users should also inspect the RAM. Faulty RAM can lead to freezes during memory-intensive tasks. If peripherals such as a keyboard or mouse are problematic, they can be tested on another computer.
Checking for Software Conflicts
Driver conflicts or outdated drivers can cause freezes. Users can visit device manufacturers’ websites to download the latest drivers. Running programs should be analyzed as well. Programs that consume excessive memory or CPU power may lead to freezing. Users can manage running programs through the Task Manager utility.
Identifying Malware and Viruses
Malware or viruses can disrupt normal operations. Protective measures include running an antivirus software scan. It can find and remove offending software. Users should ensure their antivirus definitions are up to date for effective scanning.
Monitoring System Resources
Using System Diagnostics tools can help keep track of resources. Users can access these tools through the Control Panel or Settings. They provide insight into resource usage by different components and programs. High resource use can indicate which programs are causing the computer to freeze. Users might need to install additional software for more in-depth diagnoses.
By methodically following these steps, users can pinpoint the reasons their computer is freezing and take appropriate steps to resolve the issue.



