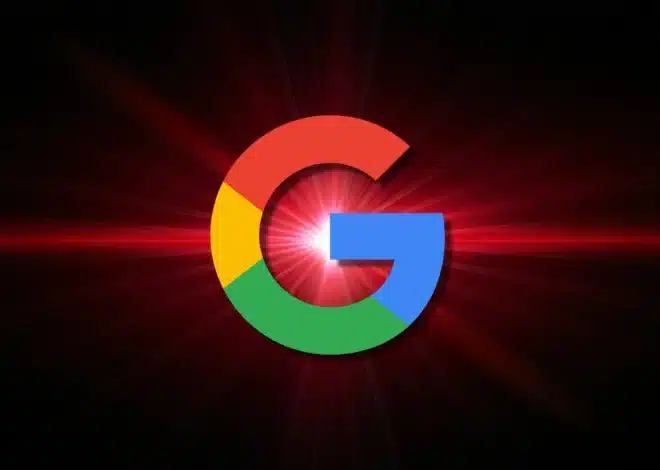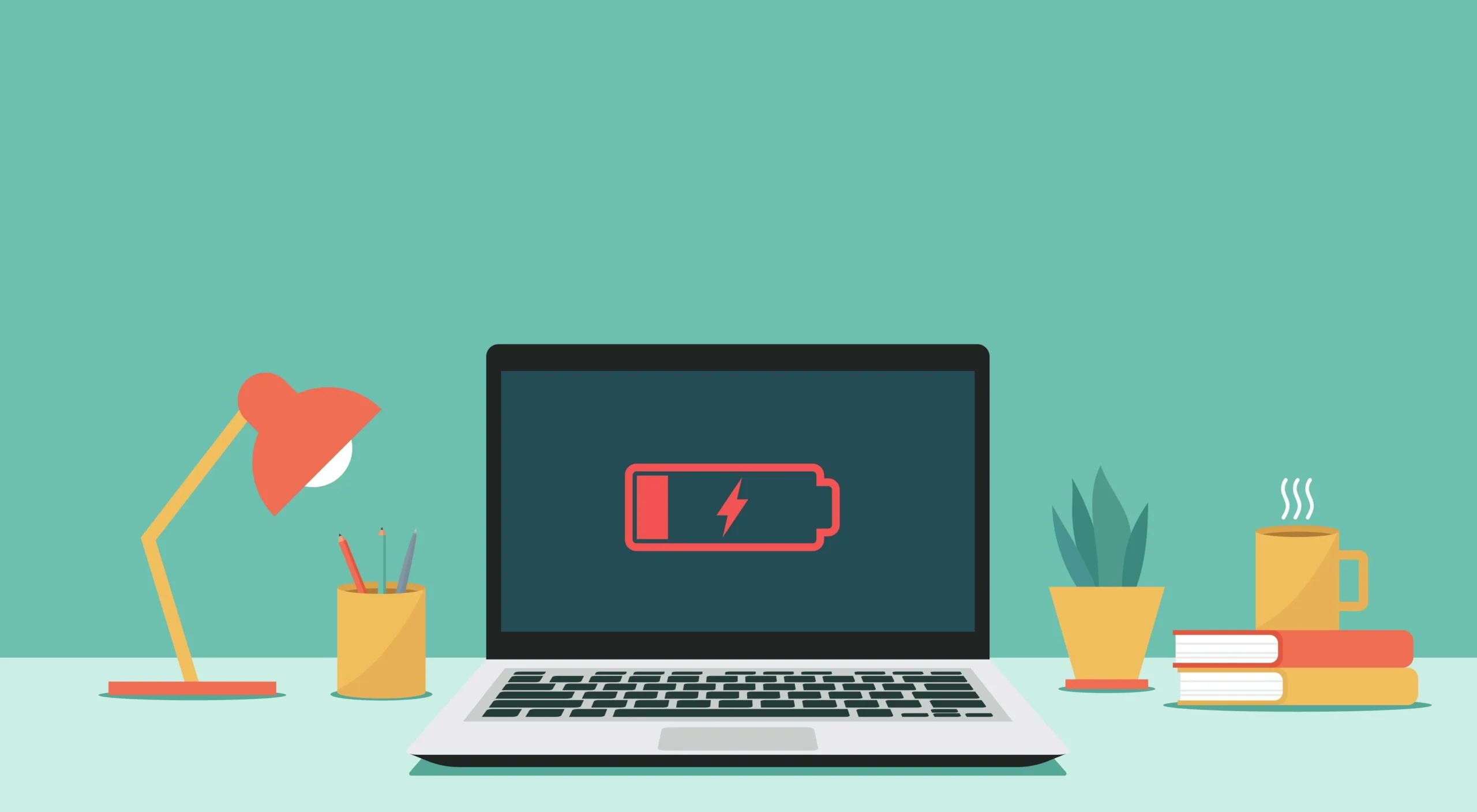
How to Fix a Laptop That Won’t Charge: Top Tips & Solutions
If your laptop won’t charge, it can be frustrating and disruptive. This could be due to a broken charger, a bad battery, or a faulty power port. First, check the power cord and outlet. Many charging issues can be resolved with simple troubleshooting steps. Try using a different power outlet or swapping the charger.
Look at the battery icon to see if it shows any signs of charging. If not, the issue may be more serious and it could be time to check the battery or take your laptop to a repair shop. Some laptops have built-in tools to check battery health. If your laptop is new, it might still be under warranty, and the maker could fix or replace it for free.
Troubleshooting a Laptop that Won’t Charge
Check the Basics
- Power Cord and Adapter: Is the power cord securely plugged into both the laptop and a working outlet? Is the adapter showing any signs of damage?
- Battery: If it’s removable, take it out and reinsert it firmly.

Software and Settings
- Restart: A simple reboot can sometimes clear up temporary glitches.
- Update Drivers: Check for any available updates for your battery and power management drivers.
- Power Settings: Make sure your laptop isn’t set to turn off when the battery reaches a certain level.
- Battery Health: If you’re on Windows, you can check the battery’s health report for any issues.
Hardware Checks
- Charging Port: Inspect for any debris or damage. A can of compressed air can help clean it.
- Overheating: Is the laptop excessively hot? If so, let it cool down before trying to charge it again.
Advanced Troubleshooting
- Battery Reset (if removable): Take out the battery, unplug the laptop, and hold the power button for 30 seconds. Then reinsert the battery and plug it in.
- BIOS Update: In some cases, updating the BIOS might help resolve charging issues.
- Hardware Diagnostics: Some laptop manufacturers have built-in diagnostics tools to help identify battery or charger problems.
When to Seek Professional Help
If the above steps don’t solve the issue, it’s time to consult a professional. It could be a problem with the battery, charging port, or even the motherboard.

Troubleshooting Table
| Issue | Possible Causes | Solutions |
|---|---|---|
| Laptop won’t charge at all | Loose power cord, faulty adapter, dead battery, damaged charging port | Check connections, try a different outlet, replace adapter or battery, clean or repair charging port |
| Laptop charges slowly | Incorrect power settings, background processes, battery nearing end of life | Adjust power settings, close unnecessary programs, consider battery replacement |
| Laptop battery drains quickly | Demanding programs, screen brightness, Wi-Fi/Bluetooth usage, old battery | Optimize power settings, reduce screen brightness, disable unused connections, replace battery |
| Laptop turns off unexpectedly while charging | Overheating, faulty battery, hardware issue | Let laptop cool down, check battery health, seek professional repair |
Key Takeaways
- Check the power cord and outlet first
- Try a different charger or remove the battery if possible
- Contact the laptop maker if it’s still under warranty
Diagnosing the Issue
Finding the cause of a laptop not charging requires checking several parts. This includes looking at power sources, cables, internal components, and software settings.
Examining the Power Source and Charging Cable
Start by testing the power outlet. Plug in a lamp or other device to make sure it works. Try another outlet if needed. Check the power cable for damage. Look for frayed wires, bent plugs, or loose connections. Wiggle the cable gently to see if it cuts in and out.
Test the power brick too. Make sure it’s not too hot or making weird noises. Some laptops have lights on the brick to show it’s working. If you have a spare charger, try that to rule out cable issues.
For USB-C charging, try flipping the plug or using a different USB-C port on your laptop. These cables can be picky about which way they’re plugged in.
Checking the Laptop’s Charging Components
Look at where the cable plugs into your laptop. The port should be clean and free of debris. Use a flashlight to check for lint or dirt. Gently clean with compressed air if needed.
Check the battery if you can remove it. Look for bulges, leaks, or other damage. Put it back in firmly. Make sure the contacts are clean.
Feel if your laptop gets warm when plugged in. This shows power is flowing. If it stays cold, there may be an issue with internal parts like the power jack or motherboard.
Software and Drivers Verification
Open Device Manager on your laptop. Look for any yellow warning signs by battery or power items. Right-click and update drivers if needed. You can also try uninstalling and rebooting to reinstall fresh drivers.
Check Windows Update for any system updates. These can fix charging issues sometimes. Look in Settings for power plans too. Make sure they’re set up right and not blocking charging.
Try running the Windows power troubleshooter. It can find and fix common battery problems automatically.
Hardware Considerations and Solutions
Fixing a laptop that won’t charge often involves checking and addressing hardware issues. The battery, adapter, and charging port are key components to examine. Professional repair may be needed for complex problems.
Battery and Adapter Specifics
Check if the battery is removable. If so, take it out and try running the laptop with just the power cable. This can help pinpoint if the issue is with the battery or the charging system.
Look at the adapter brick. Make sure it’s the right one for your laptop. Using the wrong charger can cause charging problems. Check the wattage to ensure it matches your laptop’s needs.
Inspect the power cable for any visible damage. Frayed wires or bent connectors can prevent proper charging. Try a different outlet or power strip to rule out power source issues.
Professional Repair and Replacement Options
If basic troubleshooting doesn’t work, seek professional help. Many laptop makers offer repair services. Check if your warranty is still valid. It might cover the repair costs.
Local repair shops can also fix charging issues. They can test the battery, adapter, and charging port. Sometimes, replacing the battery or charging port solves the problem.
Be cautious with third-party replacements. Stick to parts from the original manufacturer when possible. This helps avoid compatibility issues and ensures quality.
Maintaining Laptop Battery Health
Keep your laptop’s charging port clean. Dust and debris can block the connection. Use compressed air to gently clean it out.
Avoid extreme temperatures. Heat and cold can damage the battery. Don’t leave your laptop in a hot car or use it on soft surfaces that block air vents.
Update your laptop’s power management settings. This can help extend battery life and prevent overcharging. In Windows, you can find these options in the Control Panel.
Calibrate your battery every few months. Let it drain completely, then fully charge it without interruption. This helps keep the battery percentage reading accurate.