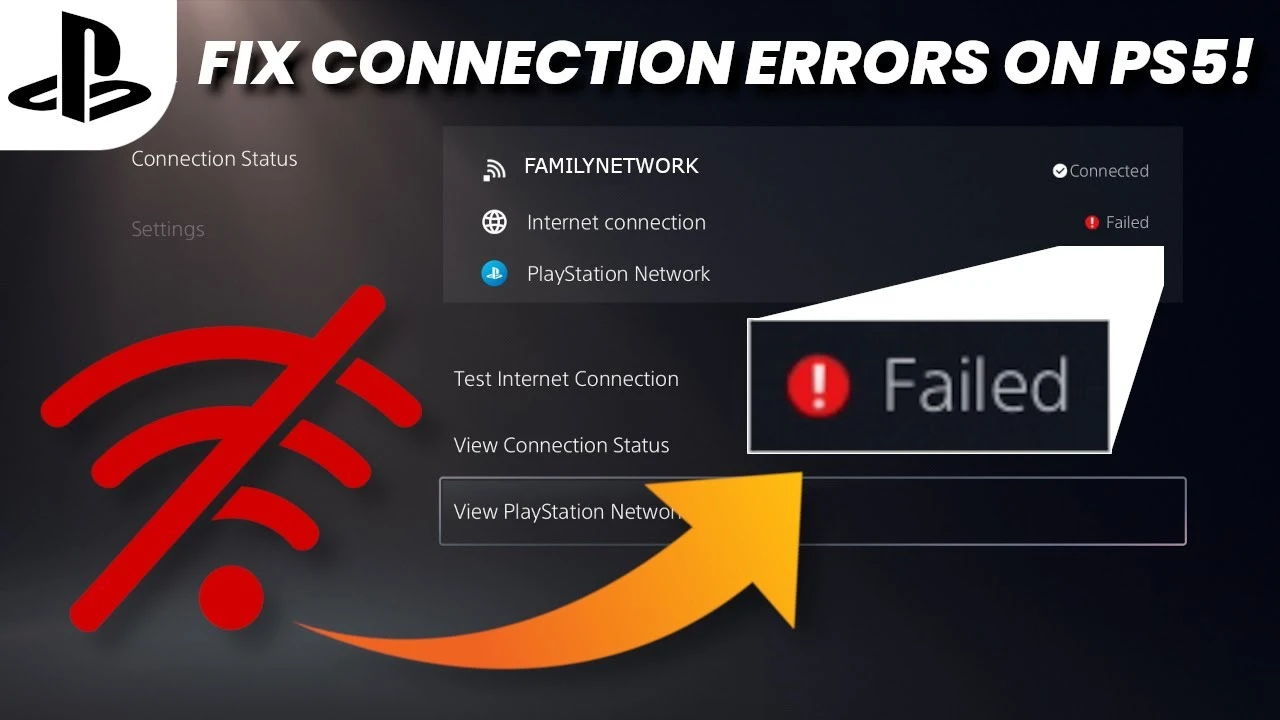
Fix Playstation 5 Connection Issue: How to Resolve ‘Can’t Connect to the Internet’ Error
If you’re having trouble connecting your PS5 to Wi-Fi or the internet, it can be frustrating and can prevent you from enjoying online games, updates, and downloads. There are several possible reasons for this issue, such as incorrect network settings, signal interference, or firmware glitches. If you’re getting the “Can’t Connect To The Internet” message start by checking your WiFi connectivity. To fix the Wi-Fi connectivity problems and get back to gaming as quickly as possible, you should follow these steps:
1. First, check if other devices can connect to your Wi-Fi to rule out a network issue.
2. Next, reboot your PS5 and router, as this can often resolve temporary connectivity problems.
3. If the simple steps don’t work, you may need to look into more advanced network settings or consider hardware solutions, such as placing your console in a different location or using a better Wi-Fi adapter.
Troubleshooting Your PS5’s Internet Connection
Is your PS5 throwing the dreaded “Can’t connect to the internet” error? Don’t panic! This common issue can often be fixed with some simple troubleshooting steps.
1. Check PlayStation Network (PSN) Status
Before diving into complex solutions, make sure the problem isn’t on Sony’s end. Check the PSN status page (https://status.playstation.com/) to see if there are any reported outages or maintenance. If PSN is down, you’ll just have to wait it out.
2. Restart Your PS5 and Network Equipment
A simple restart can work wonders. Turn off your PS5 and your router/modem. Wait about 30 seconds, then turn them back on. This can often clear up temporary glitches.
3. Test Your Internet Connection
Use another device (like a smartphone or laptop) to connect to the same Wi-Fi network as your PS5. If you can’t access the internet on that device either, the issue likely lies with your network. Contact your internet service provider (ISP) for assistance.
4. Check Your PS5 Network Settings
Double-check that your PS5 has the correct network settings. Go to Settings > Network > Settings > Set Up Internet Connection. Select your Wi-Fi network and enter the correct password. If you’re using a wired connection, ensure the Ethernet cable is securely plugged in.
5. Adjust DNS Settings
Sometimes, changing your DNS settings can help with connectivity issues. Try using a public DNS server like Google DNS (8.8.8.8 and 8.8.4.4) or Cloudflare DNS (1.1.1.1 and 1.0.0.1). You can change these settings in the Set Up Internet Connection menu.
6. Update Your PS5 System Software
Ensure your PS5 is running the latest system software. Go to Settings > System > System Software > System Software Update and Settings to check for updates.
7. Reset Your PS5 Network Settings
If other steps haven’t worked, you can try resetting your PS5’s network settings. This won’t delete your games or save data, but you’ll need to re-enter your Wi-Fi password. Go to Settings > System > System Software > Reset Options > Reset Network Settings.
Additional Tips
- Try a Wired Connection: If you’re using Wi-Fi, try connecting your PS5 directly to your router with an Ethernet cable. This can sometimes provide a more stable connection.
- Check for Signal Interference: If you’re using Wi-Fi, ensure there are no obstacles or electronic devices interfering with the signal between your PS5 and your router.
- Disable Firewall or Security Software: Temporarily disable any firewall or security software on your router or computer that might be blocking your PS5’s connection.
If All Else Fails…
If you’ve tried all these troubleshooting steps and your PS5 still won’t connect to the internet, contact PlayStation Support for further assistance.
Key Takeaways
- Identifying the root cause of PS5 Wi-Fi connection issues is crucial.
- Rebooting devices often resolves temporary connectivity glitches.
- Advanced settings adjustments might be required for persistent problems.
Identifying Connectivity Issues
When your PS5 fails to connect to Wi-Fi, it can be frustrating. This section helps you find and fix common issues.
Initial Troubleshooting Steps
Turning the console off and on again is a simple step that solves many connection problems. Press the PS button and choose the Power icon to restart the PS5. If your internet still doesn’t work, check if other devices can connect to the Wi-Fi.
Checking Network Equipment and Connections
Your router and modem are important for your PS5’s internet connection. Restarting both can help clear up network problems. Ensure the cables are secure and that the signal strength is strong enough for the PS5 to connect.
Analysing PS5 Network Settings
Go to the Network settings in your PS5 menu. Use the “Test Internet Connection” feature to find out what’s wrong. If the test shows a problem, try to set up the network manually. Input your Wi-Fi password again and check your network’s details.
Advanced Troubleshooting and Resolution
Sometimes a PS5 won’t connect to WiFi due to more complex issues. These can involve adjusting network settings or updating system essentials. This section guides you through some advanced steps to resolve connectivity problems.
Adjusting DNS and MTU Settings
DNS Settings: Your PS5 may need specific DNS entries to connect properly. Go to Settings > Network > Settings > Set Up Internet Connection. Choose your network and go to Advanced Settings. Here, set the Primary DNS to 8.8.8.8 and Secondary DNS to 8.8.4.4 for Google’s DNS, or use others as needed.
MTU Settings: Occasionally, the Maximum Transmission Unit (MTU) setting can affect connectivity. In the same Advanced Settings, you may adjust the MTU. The standard value is 1500 but trying 1473 can sometimes help.
Updating System Software and Firmware
Keeping your system software up to date is crucial. System updates can fix bugs that affect your PS5’s ability to connect to WiFi. Access Settings > System > System Software Update and Settings. If an update is available, follow the prompts to install it.
Resolving IP and DNS Errors
IP Address Issues: If your PlayStation can’t get an IP address, it won’t connect. Set up a static IP address in the Network Settings to ensure a stable connection. Choose a high number within your router’s range to avoid conflicts.
DNS Server Issues: When the console can’t reach the DNS server, you can’t connect to the PlayStation Network. Confirm your DNS settings are correct as described in the DNS settings section. If problems persist, performing a factory reset from Safe Mode may be necessary.
Frequently Asked Questions
This section offers straightforward solutions for common Wi-Fi connectivity issues experienced by PS5 owners.
What steps can I take if my PS5 is not connecting to the Wi-Fi network?
First, restart your PS5 by turning it off and on again. You can restart your router too. If those steps don’t help, re-enter your Wi-Fi password on your PS5. Make sure ‘Connect to the Internet’ is enabled in your network settings.
How can I resolve a weak Wi-Fi signal on my PS5?
For a weak signal, move the PS5 closer to your router. You can also reduce Wi-Fi interference by removing other gadgets between your console and router.
Why does my PS5 fail to connect to Wi-Fi within the time limit?
This might happen if the network is too slow or unstable. A quick router reboot can fix this issue. Make sure your PS5 software is up to date as well.
What should I check if my PS5 connects to other networks but not my home Wi-Fi?
Check if your home network restricts new devices. Ensure the router’s firmware is current. Sometimes, forgetting the network on your PS5 and reconnecting can solve the issue.
How do I troubleshoot internet connection issues on my PS5 when using a LAN cable?
Make sure the cable is not damaged. Double-check that it’s firmly connected to both the PS5 and the router. Go to network settings and set up a wired connection.
What can I do if my PS5 won’t connect to Wi-Fi at a hotel or a public network?
These networks often have a login page or restrictions. Check with the network administrator for a guest login. Make sure you accept any terms and conditions if a login page appears.



